05-Mar-2009
8200494500
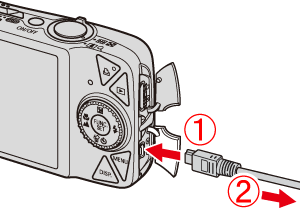
 Connect the [interface cable] to the camera's [DIGITAL terminal].
Connect the [interface cable] to the camera's [DIGITAL terminal]. Connect the other end of the cable to printer's USB terminal.
Connect the other end of the cable to printer's USB terminal. ) button to turn on the camera.
) button to turn on the camera.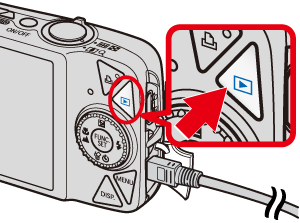
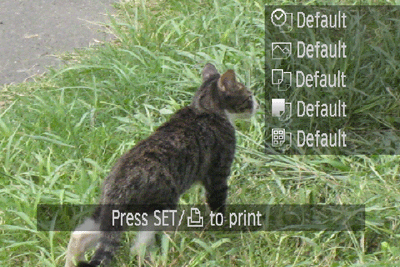
 ) button.
) button.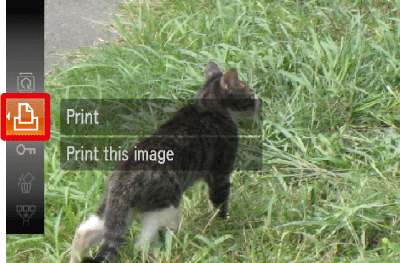
 ) is selected, and then press the camera's <FUNC./SET> (
) is selected, and then press the camera's <FUNC./SET> ( ) button.
) button.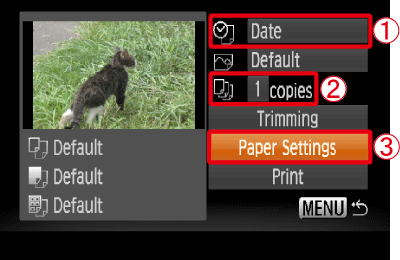
 Operate the <directional buttons> left or right to select [Date] for adding the date.
Operate the <directional buttons> left or right to select [Date] for adding the date. Operate the <directional buttons> left or right to specify the number of prints.
Operate the <directional buttons> left or right to specify the number of prints. Select [Paper Settings], and then press the camera's <FUNC./SET> (
Select [Paper Settings], and then press the camera's <FUNC./SET> ( ) button.
) button.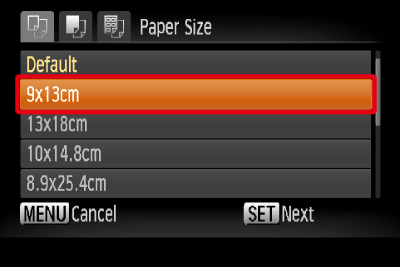
 ) button. In the image shown above, the [9 x 13 cm] size is selected.
) button. In the image shown above, the [9 x 13 cm] size is selected.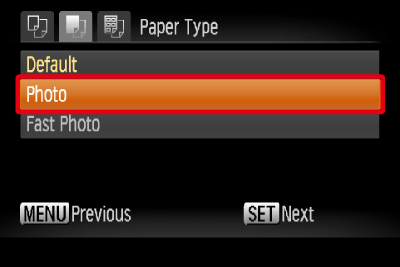
 ) button. In the image shown above, [Photo] is selected.
) button. In the image shown above, [Photo] is selected.
 ) button. In the image shown above, [Bordered] is selected.
) button. In the image shown above, [Bordered] is selected.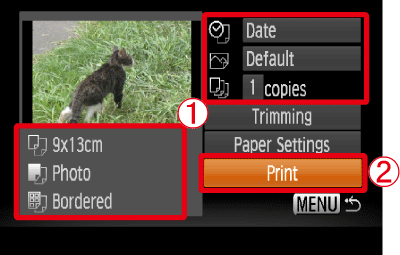
 Make sure that the settings are correct.
Make sure that the settings are correct. Select [Print] and press the camera's <FUNC./SET> (
Select [Print] and press the camera's <FUNC./SET> ( ) button to start printing.
) button to start printing.