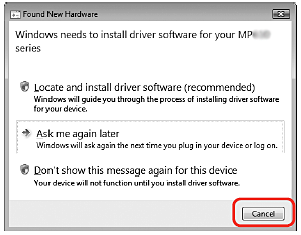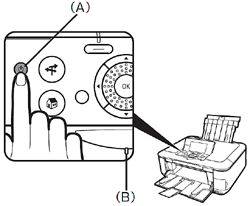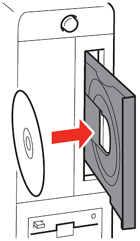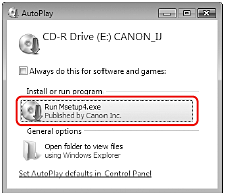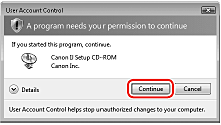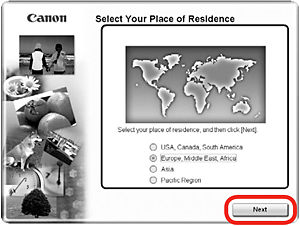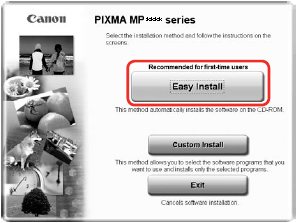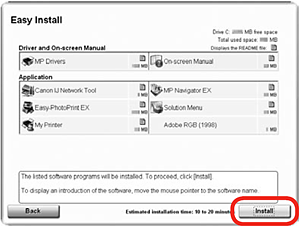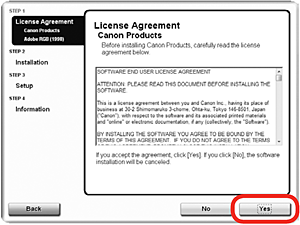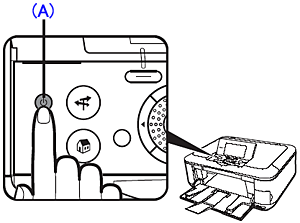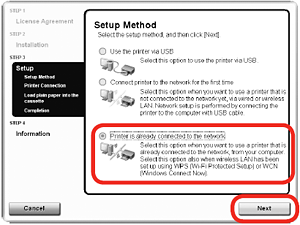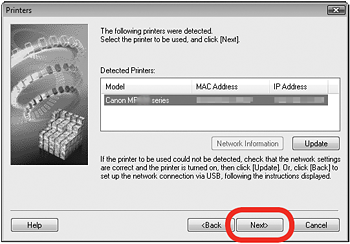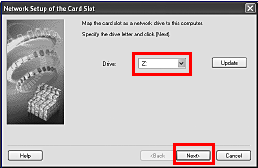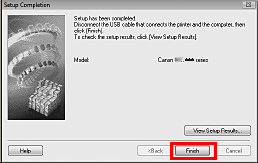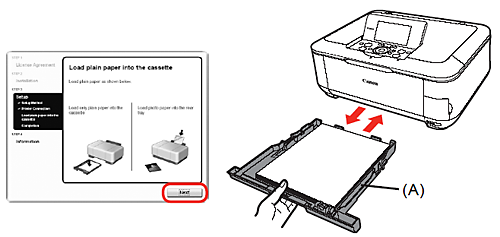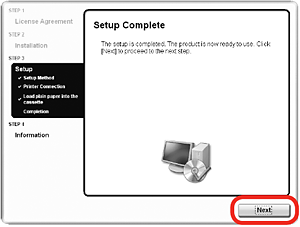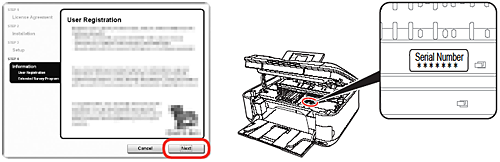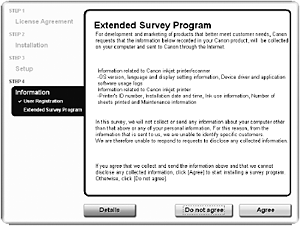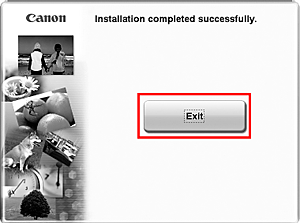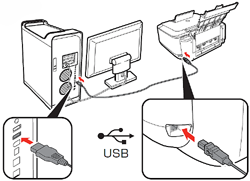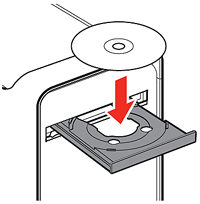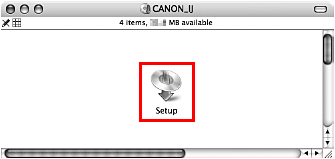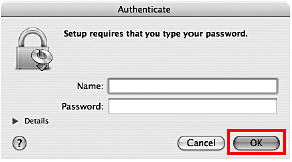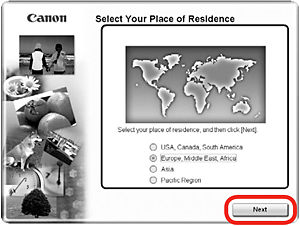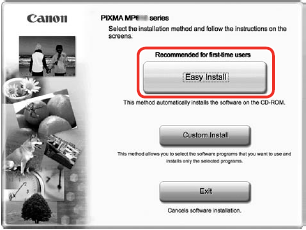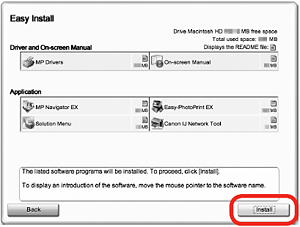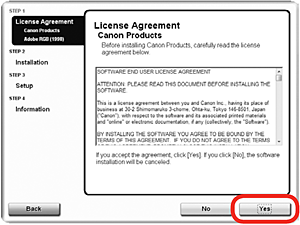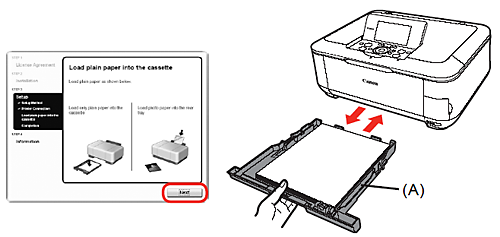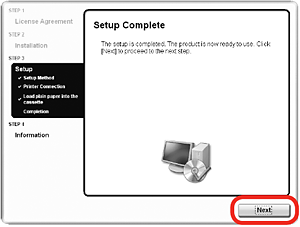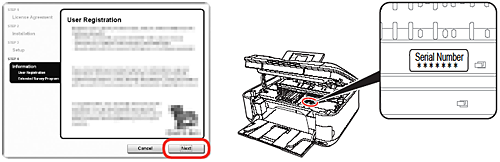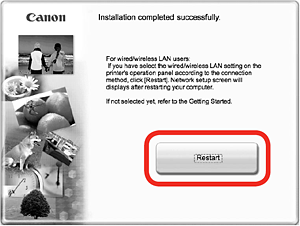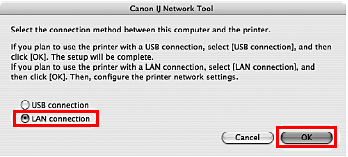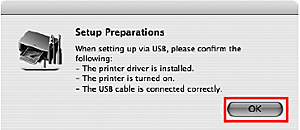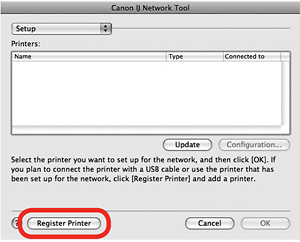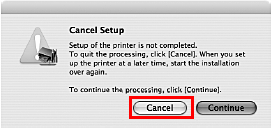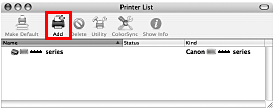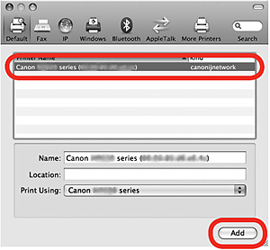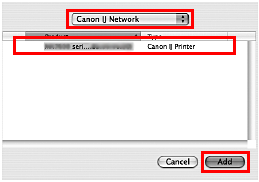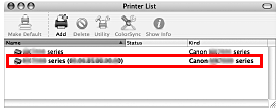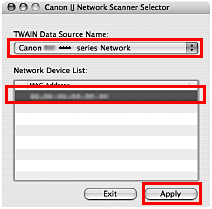Solution
NOTE
If the Found New Hardware or Found New Hardware Wizard screen appears:
(1) Remove the USB cable connected to your computer.
The screen may close. In this case, proceed from 1.
(2) Click Cancel to quit the screen.
1. Press the ON button (A) to TURN OFF THE MACHINE.
IMPORTANT
Operating noise continues for about 30 seconds until the machine turns off. Make sure that the POWER lamp (B) stops flashing.
2. Turn on the computer, then insert the
Setup CD-ROM into the CD-ROM drive.
The setup program should run automatically.
Go to Step 3
Go to Step 5
REFERENCE
If the program does not start automatically, double-click the CD-ROM icon on the computer. When the CD-ROM contents appear, double-click MSETUP4.EXE.
3. AutoPlay screen appears, click Run Msetup4.exe.
4. User Account Control screen appears, click Continue.
If the same screen reappears in subsequent steps, click Continue.
5. When the Select Your Place of Residence screen appears, select your place of residence, then click Next.
REFERENCE
If the Select Language screen appears, select a language, then click Next.
6. Click Easy Install.
The drivers, application software, and on-screen manuals are installed automatically.
REFERENCE
If you want to select particular items to install, click Custom Install and follow the on-screen instructions to proceed with the installation.
7. Click Install.
Move the cursor over items to display explanations.
8. Read the License Agreement screen carefully and click Yes.
Installation starts.
IMPORTANT
Follow any on-screen instructions to install the software.
- Connect the Wired LAN / Wireless LAN
1. Press the ON button (A) to TURN ON THE MACHINE.
IMPORTANT
- Make sure that the computer you are setting up is not connected to the machine with a USB cable.
- For wired LAN connections, confirm that the machine is connected to the network with a LAN cable.
2. On the Setup Method screen, select Printer is already connected to the network, then click Next.
3. When the Printers screen appears, make sure that the machine is selected and click Next.
- Windows Vista:
Go to Step 5
- Windows XP/2000:
Go to Step 4
IMPORTANT
- When the machine is not detected, make sure of the following, click Update.
- The machine is turned on.
- When using wireless LAN : The computer is connected to the access point.
- When using wired LAN : The machine is connected to the network device with the LAN cable.
- Some programs that switch the network environment depending on your environment will enable a firewall by default. Check the settings of any such software.
4. Windows XP/2000
When the Network Setup of the Card Slot dialog box appears, specify the drive letter, then click Next.
5. When the Setup Completion screen appears, click Finish.
REFERENCE
To change the port name, click View Setup Results, then click Set Port Name.
1. When the Load plain paper into the cassette screen appears, load plain paper in the Cassette (A) and click Next.
2. Click Next.
It may take a while for the next screen to appear. Click Next only once.
3. Click Next.
If connected to the Internet, the user registration page appears. Follow the on-screen instructions to register your product. You will need your product serial number, which is located on the inside of the machine.
IMPORTANT
Internet connection is required. (Connection fees apply.)
REFERENCE
To register later, click Cancel. User Registration can be started from the Solution Menu icon.
4. When the Extended Survey Program screen appears, confirm the message. If you can agree,click Agree.
If you click Do not agree, the Extended Survey Program will not be installed. (This has no effect on the machine's functionality.)
5. Click Exit.
If Restart is displayed, make sure that the Restart the system now (recommended) check box is selected, then click Restart.
After restarting the computer, remove the Setup CD-ROM and keep it in a safe place.
1. Connect one end of the USB cable to the computer and the other to the machine.
Make sure the machine is turned on.
REFERENCE
- The USB port is located on the right side at the back of the machine.
- When using WPS (Wi-Fi Protected Setup) or connecting an
additional computer, make sure that the machine is turned on, then go to step 2. It is not necessary to connect the machine to the computer with a USB cable.
2. Turn on the computer, then insert the Setup CD-ROM into the CD-ROM drive.
3. Double-click the Setup icon.
If the CD-ROM folder does not open automatically, double-click the CANON_IJ icon on the desktop.
4. Enter your administrator name and password. Click OK.
If you do not know your administrator name or password, click Help, then follow the on-screen instructions.
5. When the Select Your Place of Residence screen appears, select your place of residence, then click Next.
REFERENCE
If the Select Language screen appears, select a language, then click Next.
6. Click Easy Install.
The drivers, application software, and on-screen manuals are installed automatically.
REFERENCE
If you want to select particular items to install, click Custom Install and follow the on-screen instructions to proceed with the installation.
7. Click Install.
Move the cursor over items to display explanations.
8. Read the License Agreement screen carefully and click Yes.
Installation starts.
IMPORTANT
Follow any on-screen instructions to install the software.
9. When the Load plain paper into the cassette screen appears, load plain paper in the Cassette (A) and click Next.
11. Click Next.
If connected to the Internet, the user registration page appears.
Follow the on-screen instructions to register your product.
You will need your product serial number, which is located on the inside of the machine.
IMPORTANT
Internet connection is required. (Connection fees apply.)
REFERENCE
To register later, click Cancel. User Registration can be started from the Solution Menu icon.
12. Click Restart.
When the computer restarts, Canon IJ Network Tool starts automatically.
Click Restart to restart the computer.
After restarting the computer, remove the Setup CD-ROM and keep it in a safe place.
REFERENCE
When using Mac OS X v.10.3.9, before using the Operation Panel on the machine to save scanned originals to the computer, it is necessary to select MP Navigator EX as the launch application on Image Capture under Applications.
- Connect the Wired LAN / Wireless LAN
1. On the Canon IJ Network Tool screen, select LAN connection, then click OK.
2. If the Setup Preparations dialog box appears, confirm that preparation is complete, then click OK.
3. Select Setup in the pop-up menu, then click Register Printer.
4.
When the Cancel Setup screen appears, then click Cancel.
The Printer Setup Utility and Canon IJ Network Scanner Selector will start up.
REFERENCE
When the You have no printers available. screen appears, click Cancel.
1. Mac OS X v.10.4.x/v.10.3.9
When the Printer List screen appears, click Add.
Mac OS X v.10.4.x:
Go to Step 2
Mac OS X v.10.3.9:
Go to Step 3
NOTE
In the following instructions, "****" signifies your machine's name.
2. Mac OS X v.10.5.x/v.10.4.x
Wait for a while, then select Canon **** series and click Add.
In Mac OS X v.10.4.x, click More Printers in the Printer Browser screen.
- Mac OS X v.10.5.x:
Go to Step 5
- Mac OS X v.10.4.x:
Go to Step 3
REFERENCE
- The alphanumeric string after Canon **** series is the machine's MAC address.
- If the machine has not been detected, make sure of the following.
- The machine is turned on.
- The firewall function of any security software is turned off.
- Wired LAN Connection: The machine is connected to the network device with the LAN cable.
- Wireless LAN Connection: The computer is connected to the access point.
- The machine is not set to use access control (MAC address filtering).
3. Mac OS X v.10.4.x/v.10.3.9
Select Canon IJ Network in the pop-up menu, select your machine's name in the list of printers, then click Add.
REFERENCE
- The alphanumeric string after Canon **** series is the machine's MAC address.
- If the machine has not been detected, make sure of the following.
- The machine is turned on.
- The firewall function of any security software is turned off.
- Wired LAN Connection: The machine is connected to the network device with the LAN cable.
- Wireless LAN Connection: The computer is connected to the access point.
- The machine is not set to use access control (MAC address filtering).
4. Mac OS X v.10.4.x/v.10.3.9
Confirm that your machine's name is added to the list of printers.
5.
On the Canon IJ Network Scanner Selector screen, select Canon **** series Network in TWAIN Data Source Name and the MAC address of the machine in Network Device List, then click Apply to use the machine as a scanner.
REFERENCE
With Mac OS X v.10.5.x, the Card Slot is not available when using the machine over a network.