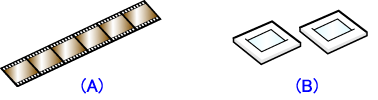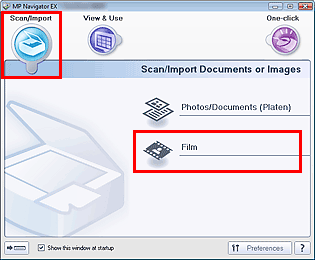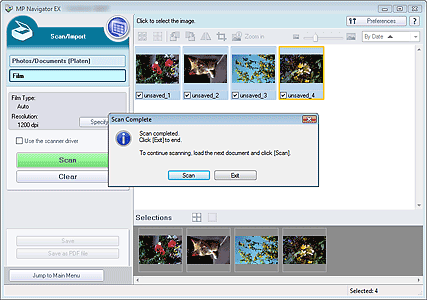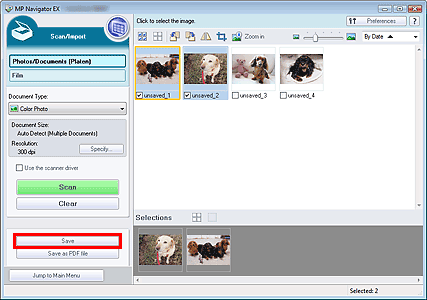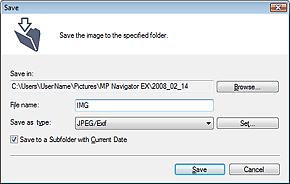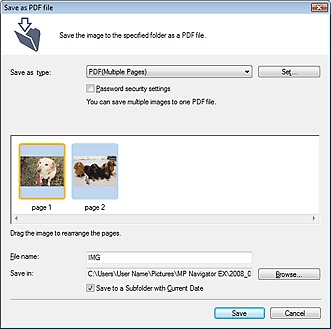Solution
Scan 35 mm film strips (negative/positive) or mounted slides (positive). Both film strips (standard state of developed film, with six frames in each strip) and mounted slides (one frame per mounted slide) are supported. Up to six film strip frames or four mounted slide frames can be scanned continuously.
IMPORTANT
To scan mounted negative slides, scan from the Advanced Mode tab of ScanGear (scanner driver).
A : 35 mm Film Strip
B : 35 mm Mounted Slides
REFERENCE
The following is explained using Windows Vista procedures.
1. Start MP Navigator EX and open the Navigation Mode screen.
REFERENCE
- Double-click MP Navigator EX 2.0 icon on the desktop.
Alternatively, from the Start menu, select (All) Programs > Canon Utilities > MP Navigator EX 2.0 > MP Navigator EX 2.0.
- Open the Applications folder on the hard disk on which MP Navigator EX is installed, then open the Canon Utilities folder and double-click the MP Navigator EX 2.0 icon.
2. Point to Scan/Import and click Film.
3. Place the film on the Platen.
4. Click Specify... to set the document size and scanning resolution as required.
IMPORTANT
Film may not be scanned correctly when Film Type in the Scan Settings dialog box is set to Auto. In that case, select the type of film in Film Type and scan again.
REFERENCE
To scan black and white film, it is recommended that you select Black and White Negative Film or Black and White Positive Film for Film Type in the Scan Settings dialog box.
5. Click Scan.
Preview scan starts.
When preview scan of the film is completed, preview images appear.
IMPORTANT
Preview images do not appear when the Preview before scanning checkbox is not selected in the Scan Settings dialog box. The scanned images appear directly in the Thumbnail window.
6. Select the checkboxes of the frames you want to scan, then click Scan.
When scanning is completed, the Scan Complete dialog box opens. Select Scan or Exit. Select Scan to scan the next film, or select Exit to end.
The scanned images appear in the Thumbnail window.
7. Edit the scanned images as required.
Use Edit Tools to rotate images, select a part of an image, etc.
REFERENCE
First select images to edit. (Selected images are outlined in orange.) Drag the mouse or use Shift + arrow keys to select multiple images.
Save images scanned with MP Navigator EX to a computer.
1. Select the checkboxes of the images you want to save, then click Save.
2. In the Save dialog box, specify the save settings.
Specify the destination folder, file name and file type.
IMPORTANT
You cannot select JPEG/Exif when Document Type is Text(OCR).
REFERENCE
- By default, the following folders are specified as the destination folders.
- Windows Vista: MP Navigator EX folder in Picture folder
- Windows XP: MP Navigator EX folder in My Pictures folder
- Windows 2000: MP Navigator EX folder in My Pictures folder
- Macintosh: MP Navigator EX folder in the Picture folder
3. Click Save.
Scanned images are saved according to the settings.
To further use/edit the scanned images on MP Navigator EX, click Open saved location in the Save Complete dialog box.
Save images scanned with MP Navigator EX as PDF files.
1. Select the checkboxes of the images you want to save, then click Save as PDF file.
2. In the Save as PDF file dialog box, specify the save settings.
Specify the file type, file name and destination folder.
Select from the following PDF file types:
Save each of the selected images as a separate PDF file.
Save multiple images in one PDF file.
IMPORTANT
PDF(Multiple Pages) is displayed when multiple images are selected.
Add the scanned images to a PDF file. The images are added to the end of the PDF file. You cannot rearrange the pages of the PDF file to which the images are added.
IMPORTANT
- Images can only be added to PDF files created with MP Navigator EX. You cannot specify PDF files created with other applications. PDF files edited in other applications cannot be specified as well.
- If a password-protected PDF file is edited, the passwords will be deleted. Reset the passwords.
REFERENCE
- By default, the following folders are specified as the destination folders.
- Windows Vista: MP Navigator EX folder in Picture folder
- Windows XP: MP Navigator EX folder in My Pictures folder
- Windows 2000: MP Navigator EX folder in My Pictures folder
- Macintosh: MP Navigator EX folder in the Picture folder
3. Click Save.
Scanned images are saved according to the settings.
To further use/edit the scanned images on MP Navigator EX, click Open saved location in the Save Complete dialog box.