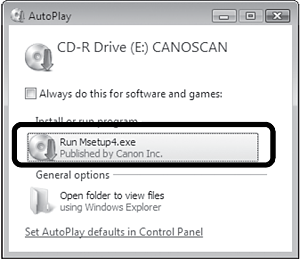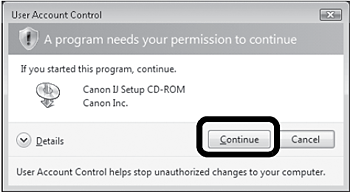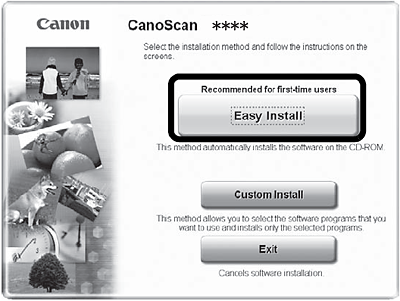Solution
IMPORTANT
- Do NOT connect the scanner to a computer before installing the software. If you connect the scanner and the Found New Hardware screen appears, unplug the USB cable from the computer and click [Cancel]. The screen may close automatically when the USB cable is unplugged.
- Quit all running applications before installation.
- To upgrade from Windows XP to Windows Vista operating system, first uninstall software bundled with the Canon scanner.
- Log in as an administrator to install the software.
- Do not switch users during the installation process.
1. Place the Setup CD-ROM in the drive.
For Macintosh: Double-click the [Setup] icon. Enter the administrator ID and password on the authentication dialog box.
For Windows 2000/XP and Macintosh, skip step 2 and go to step 3.
2. For Windows Vista, when the AutoPlay dialog box appears, run the setup program, and then click [Continue] to proceed when the User Account Control dialog box appears.
3. If prompted, select your language and place of residence.
In some countries, these dialog boxes will not appear.
4. Click [Easy Install] on the main menu.
5. Click [Install] to start installation.
Carefully read the License Agreement, and then click [Yes] to proceed.
6. Follow the on-screen instructions to perform the installation.
When the User Registration screen appears, follow the on-screen instructions to ensure product support.
In some countries, these dialog boxes will not appear.
For Macintosh, skip step 7 and go to step 8.
7. For Windows, when the Extended Survey Program screen appears, confirm it.
If you can agree, click [Agree].
8. When the installation is complete, click [Restart] to restart your computer.
For Windows: After restarting the computer, Solution Menu will appear.
For Macintosh: After restarting the computer, [Solution Menu] icon will be registered in the Dock.