Transferring Still Images – Direct Transfer
11-Apr-2008
8200154500
Solution
With the software supplied on the DIGITAL VIDEO Solution Disk CD-ROM you can transfer still images to a computer simply by pressing .
.
 .
.Refer also to the relevant sections in the "Digital Video Software" instruction manual (PDF file).
Install the software before you connect the camcorder to the computer for the first time. (Windows users only: you also need to select CameraWindow's auto-launch setting.) After that, just connect the camcorder to the computer (steps 2 and 3) and proceed directly to transfer the still images.
1. Install the supplied Digital Video Software.
Refer to the installation guide (separate leaflet included with the CD-ROM).
2. Connect the compact power adapter to the camcorder.
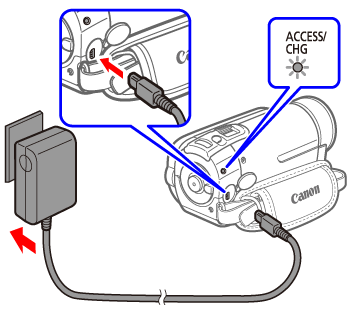
3. Set the camcorder to  mode.
mode.
 mode.
mode.-
 /
/  Select in advance the memory from which you want to transfer still images
Select in advance the memory from which you want to transfer still images

4. Connect the camcorder to the computer using the USB cable.
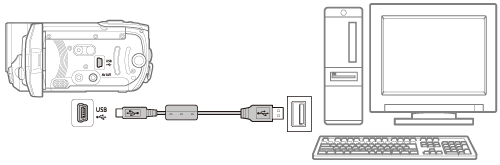
5. The computer automatically recognizes the camcorder.
Only with Windows 2000, when the camcorder is connected to the computer for the first time, installation of the TWAIN driver starts automatically.
- If the [Digital signature not found] message appears, click [Yes].
- If a message that prompts you to restart your computer appears, restart the computer.
6. When a window appears on the computer allowing you to select the software to start, select [Canon CameraWindow].
7. The Camera Control Window will appear on the computer screen.
8. The camcorder displays the [DIRECT TRANSFER] menu. Select a transfer option by pressing the joystick to (  ) or (
) or (  ). Select [ALL IMAGES] or [NEW IMAGES] here.
). Select [ALL IMAGES] or [NEW IMAGES] here.
 ) or (
) or (  ). Select [ALL IMAGES] or [NEW IMAGES] here.
). Select [ALL IMAGES] or [NEW IMAGES] here.  ALL IMAGES : Transfers all still images.
ALL IMAGES : Transfers all still images. NEW IMAGES : Transfers only those still images that have not yet been transferred to the computer.
NEW IMAGES : Transfers only those still images that have not yet been transferred to the computer.
9. If you press the  (print/share) button lit in blue, the still images on the memory card will be transferred to the computer.
(print/share) button lit in blue, the still images on the memory card will be transferred to the computer.
 (print/share) button lit in blue, the still images on the memory card will be transferred to the computer.
(print/share) button lit in blue, the still images on the memory card will be transferred to the computer. 
10. When the transfer ends, ZoomBrowser EX will start with Windows OSes. Using this item of software, you can not only view the still images transferred but also edit and print them. For details, please see the Software Instruction Manual.
CAUTION
- While the camcorder is connected to the computer, do not open the memory card slot cover and do not remove the memory card.
- Observe the following precautions while the ACCESS indicator is on or flashing. Failing to do so may result in permanent data loss.
- Do not open the memory card slot cover.
- Do not disconnect the USB cable.
- Do not turn off the camcorder or the computer.
- Do not change the position of the mode dial.
- Operation may not work correctly depending on the software and the specifications/settings of your computer.
- If you wish to use the image files on your computer, make copies of them first. Use the copied files, retaining the originals.
- During the following operations, even if you connect the camcorder to the computer it will not be recognized.
- Erasing all still images
- Erasing all transfer orders
- Erasing all print orders
NOTE
- Refer also to the computer's instruction manual.
- Users of Windows Vista, Windows XP and Mac OS X: Your camcorder is equipped with the standard Picture Transfer Protocol (PTP) allowing you to transfer still images (JPEG only) simply by connecting the camcorder to a computer using the USB cable without having to install the supplied software.
- If you have no intention to use the optional DW-100 DVD Burner, you can set [USB SETTING] to [PC/PRINTER] so the selection screen does not appear every time you connect the camcorder to a computer.