Loading Paper
10-May-2008
8200150400
Solution
IMPORTANT
- Load A4, Letter, or Legal-sized plain paper when receiving faxes. Legal-sized paper can only be loaded in the Rear Tray.
- If you cut plain paper to 4" x 6" / 101.6 x 152.4 mm, 5" x 7" / 127.0 x 177.8 mm, or 2.13" x 3.39" / 54.0 x 86.0 mm (credit card-size) for a trial print, it can cause paper jams.
- You cannot print on postcards affixed with photos or stickers.
- Always load paper in portrait orientation (A). Loading paper in landscape orientation (B) can cause the paper to be jammed.
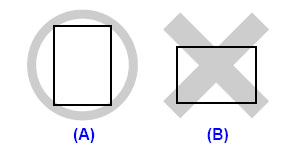
NOTE
We recommend using genuine Canon photo media when printing photographs. For details on the specialty media Canon provides for use with its various printers, see "Compatible Media Types".
1. Flatten the four corners of the paper before loading it.
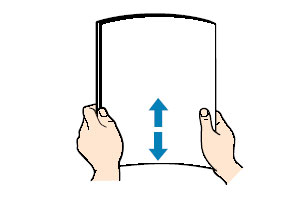
NOTE
- Align the edges of paper neatly before loading. Loading paper without aligning the edges may cause paper jams.
- If paper is curled, hold the opposing curled corners and gently bend them in the opposite direction until the paper becomes completely flat. See "Paper is curled".
- To avoid curling, handle paper as follows.
- When you do not print, remove unused paper from the Rear Tray, put them back into the package, and keep it on a level surface.
- Take out only the necessary number of sheets from the package, just before printing.
2. Prepare to load paper.

(1) Open the Rear Tray, then pull out the Paper Support.
Put your finger in the rounded indent of the Paper Support and pull it out until it stops.
(2) Open the Paper Output Tray.
(3) Extend the Output Tray Extension.
(4) Press the Feed Switch so that the Rear Tray lamp (A) lights.
NOTE
You can also select the paper source with the printer driver.
For details, refer to the PC Printing Guide on-screen manual.
3. Load the paper.
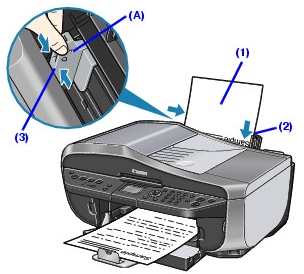
* Do not load higher than the Load Limit Mark (A).
(1) Load the paper in the Rear Tray with the print side facing UP.
(2) Align the paper stack against the Cover Guide on the right side of the Paper Support.
NOTE
Make sure that the Cover Guide is set upright when you load paper in the Rear Tray.
(3) Slide the Paper Guide against the left side of the paper stack.
4. Specify the page size and media type settings according to the loaded paper.
NOTE
- When performing copy direct printing without using a computer, select the size and type of the loaded paper using the Operation Panel. For details on settings, see Setting Items or Setting Items.
- When using the machine connected to a computer, select the size and type of the loaded paper in Page Size (or Paper Size) and Media Type in the printer driver. For details on printer driver settings, see "Printing with Windows" or "Printing with Macintosh".
You can load A4, Letter, or B5-sized plain paper (such as Canon Super White Paper SW-201) in the Front Tray. You cannot load any other paper in the Front Tray.
1. Flatten the four corners of the paper before loading it.
2. Prepare to load paper.
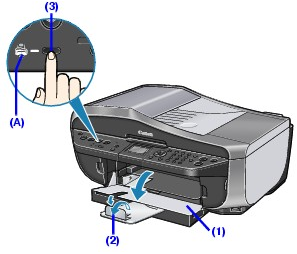
(1) Open the Paper Output Tray.
(2) Extend the Output Tray Extension.
(3) Press the Feed Switch so that the Front Tray lamp (A) lights.
NOTE
You can also select the paper source with the printer driver.
For details, refer to the PC Printing Guide on-screen manual.
3. Load the paper with the print side facing DOWN.

* Do not load higher than the Load Limit Mark (A).
(1) Load the paper in the Front Tray with the print side facing DOWN and the leading edge to the far side.
(2) Align the paper stack against the right edge of the Front Tray.
(3) Align the near and the left edges of the paper with the Paper Size Mark.
(4) Slide the Paper Guide against the left side of the loaded paper stack.
NOTE
When loading paper in the Front Tray, refer to the illustration below and make sure not to load paper with the wrong side up.

4. Specify the page size settings according to the loaded paper.
NOTE
- When performing copy direct printing without using a computer, select the size of the loaded paper using the Operation Panel. For details on settings, see Setting Items or Setting Items.
- When using the machine connected to a computer, select the size of the loaded paper in Page Size (or Paper Size) in the printer driver. For details on printer driver settings, see "Printing with Windows" or "Printing with Macintosh".