How do I download images to the computer on a Windows? (Direct Transfer)
14-May-2008
8200033100
Solution
Download images to your computer using the camera's PRINT/SHARE Button
CAUTION
- ZoomBrowser EX from the supplied Solution Disk must be installed on your computer for this operation.
- Operations for Windows Vista are explained here. Images displayed or operation might differ slightly in Windows XP and Windows 2000.
- As the actual locations of buttons/switches on cameras vary depending on the camera model, the illustrations that appear on this page may differ from your camera.
- Some of the images that appear on this page contain a specific camera model name, however the actual model name varies depending on the camera used.
1. Connect the camera's DIGITAL terminal to the computer's USB port using the interface cable supplied with your camera.
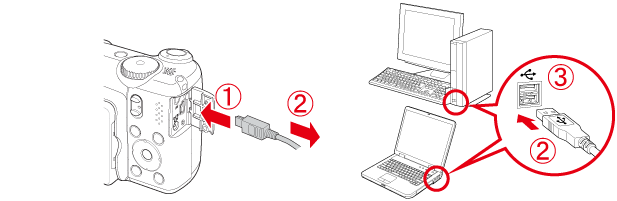
 DIGITAL terminal on the camera
DIGITAL terminal on the camera  Interface cable
Interface cable USB port on the computer
USB port on the computer2. Turn the camera's mode switch to  (playback), and then turn the camera's power switch on.
(playback), and then turn the camera's power switch on.
 (playback), and then turn the camera's power switch on.
(playback), and then turn the camera's power switch on.
3. The following window appears.
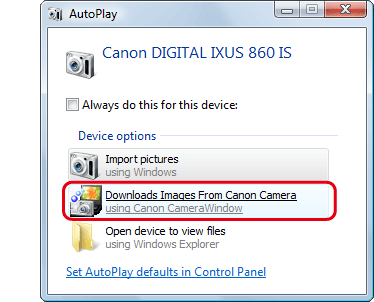
Click [Downloads Images From Canon Camera].
4. The [Camera Window] startup screen will appear.
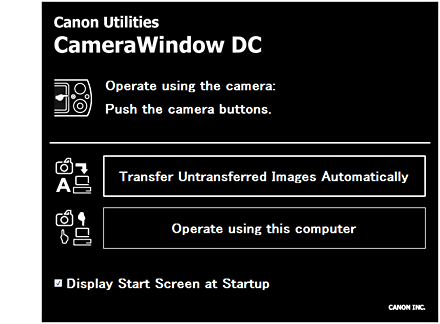
5. Make sure the camera's Print/Share Button ( ) is lit.
) is lit.
 ) is lit.
) is lit.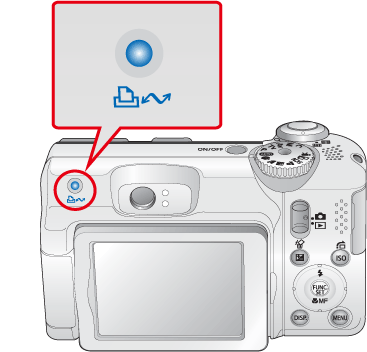
6. When the following menu appears on the camera's LCD monitor, select [All Images] (to download all the images recorded on the memory card).

If the menu above does not appear on the camera's LCD monitor, press the camera's MENU  ) button.
) button.
 ) button.
) button.7. Press the camera's Print/Share button  .
.
 .
.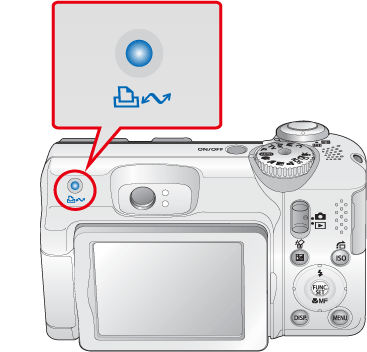
8. The Print/Share button  blinks and the computer starts downloading the images.
blinks and the computer starts downloading the images.
 blinks and the computer starts downloading the images.
blinks and the computer starts downloading the images.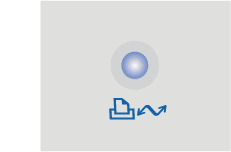
9. When downloading has finished, the PRINT/SHARE button  stops blinking and remains lit.
stops blinking and remains lit.
 stops blinking and remains lit.
stops blinking and remains lit.10. The last image downloaded appears. Click somewhere inside the screen.

11. [Camera Window] appears. Click ( ) at in the bottom right part of the screen to close the window.
) at in the bottom right part of the screen to close the window.
 ) at in the bottom right part of the screen to close the window.
) at in the bottom right part of the screen to close the window.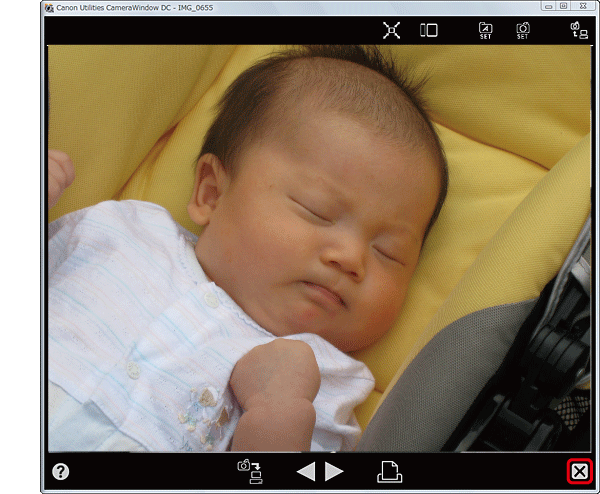
12. After you close [Camera Window], ZoomBrowser EX starts.
Downloaded images are saved in folders by shooting date, and the images appear in the browser window of ZoomBrowser EX.

 Browser area of ZoomBrowser EX
Browser area of ZoomBrowser EX Folder in which images are saved
Folder in which images are saved