Cannot Install the MP Drivers
29-Feb-2008
8100146800
Issue
Cause and Solution
If you were unable to proceed beyond the Printer Connection screen, make sure that the USB cable is securely plugged into the USB port of the machine and is connected to the computer, and then follow the procedure below to reinstall the MP Drivers.
In Windows Vista, "The printer is not detected. Check the connection." may be displayed depending on the computer you use. In this case, wait for a while.
If you still cannot proceed to the next step, follow the procedure below to reinstall the MP Drivers.
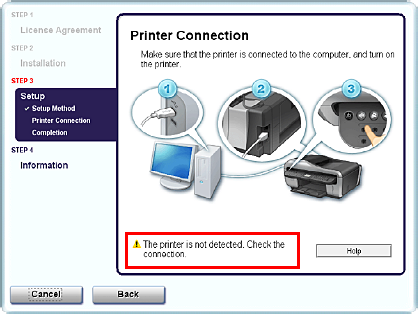
Installation does not start automatically when the Setup CD-ROM is inserted into your computer's disc drive
(Windows)
(1) Click Start then Computer.
In Windows XP, click Start then My Computer.
In Windows 2000, double-click the My Computer icon on the desktop.
(2) Double-click the CD-ROM icon on the displayed window.
If the contents of the CD-ROM are displayed, double-click MSETUP4.EXE.
(Macintosh)
(1) Double-click the CD-ROM icon displayed on your desktop to start installation.
NOTE
If the CD-ROM icon is not displayed, perform the following.
– Remove the CD-ROM from your computer, then insert it again.
– Restart your computer.
If the icon is still not displayed, try different discs and see if they are displayed. If other discs are displayed, there is a problem with the Setup CD-ROM. Contact your Canon service representative.
Follow the procedure described in your setup sheet or the Network Setup Guide for proper installation.
If the MP Drivers were not installed correctly, uninstall the MP Drivers, restart
your computer, and then reinstall the MP Drivers. Refer to the "How to install the MP drivers ".
NOTE
If the installer was forced to be terminated due to a Windows error, the system may be in an unstable condition and you may not be able to install the MP Drivers. Restart your computer before reinstalling.