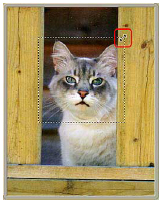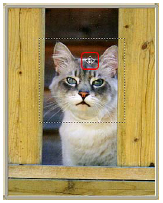Solution
Adjust the scan area (cropping frame) as needed.
You can adjust the scan area within the preview area.
If no area of the preview image has been selected, the entire area within the selected paper size (auto crop area) or film size will be scanned. If an area is specified, only the portion in the cropping frame will be scanned.
(1) Focus Cropping Frame (rotating thick dotted lines):
The settings in [Simple Mode] or [Advanced Mode] will be applied.
(2) Selected Cropping Frame (stationary thick dotted lines):
The settings for the Focus Cropping Frame will be applied. You can select multiple cropping frames by clicking them while pressing the Ctrl key.
(3) Unselected Cropping Frame (stationary thin dotted lines):
The settings will not be applied.
The mouse cursor will change into an arrow shape when it is positioned over a cropping frame. If you click and drag the mouse cursor in this state, the cropping frame will expand or contract accordingly.
The mouse cursor will change into a cross arrow shape when it is positioned inside a cropping frame. If you click and drag the mouse cursor in this state, the entire cropping frame will move.