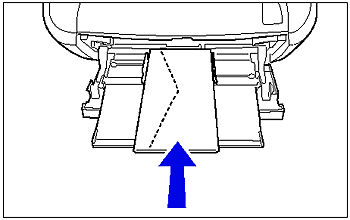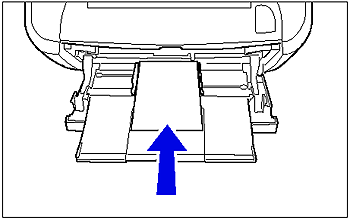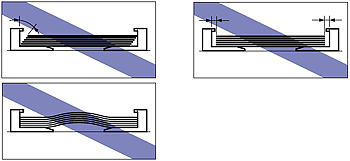Solution
The following paper can be loaded in the multi-purpose tray.
| Paper Type | Paper Size |
Plain Paper (60 - 89 g/m ) )
Heavy Paper (90 - 163 g/m ) ) | A4, B5, A5, Legal, Letter, Executive, 16K |
| Custom Paper Size (Width 76.2 to 215.9 mm; Length 127.0 to 355.6 mm) |
| Transparency | A4, Letter |
| Label | A4, Letter |
| Index Card | Index Card |
| Envelope | Envelope DL, Envelope COM10, Envelope C5, Envelope Monarch |
Loading Standard Size Paper (Other Than Index Card and Envelopes)
1. Open the multi-purpose tray.
Holding the opening at the center of the printer, open the multi-purpose tray.
2. Pull out the auxiliary tray.
3. When loading long-size paper such as A4 etc, open the tray extension.
4. Spread the paper guides a little wider than the actual paper width.
5. Before loading transparencies or labels, fan them in small batches and align the edges.
6. Gently load the paper stack until it touches the back of the tray.
Be sure that the paper stack is loaded under the load limit guides (A).
7. Align the paper guides with the width of the paper.
Loading paper is now completed.
Loading Index Card or Envelopes
Index Card and the following envelopes can be loaded.
- Envelope: Envelope DL, Envelope COM10, Envelope C5, Envelope Monarch
1. Open the multi-purpose tray.
Holding the opening at the center of the printer, open the multi-purpose tray.
2. Pull out the auxiliary tray.
3. Spread the paper guides a little wider than the actual paper width.
4. When loading envelopes, align them as follows.

Place the stack of envelopes on a flat surface, flatten them to release any remaining air, and be sure that the edges are pressed tightly.

Loosen any stiff corners of the envelopes and flatten curls as shown in the figure.

Align the edges of the envelopes on a flat surface.
5. Gently load the paper stack until it touches the back of the tray.
Be sure that the paper stack is loaded under the load limit guides (A).
6. Align the paper guides with the width of the paper.
Loading paper is now completed.
Loading Custom Size Paper (Non-Standard Paper)
You can load paper of the following custom paper sizes.
- Width 76.2 to 215.9 mm; Length 127.0 to 355.6 mm
1. Open the multi-purpose tray.
Holding the opening at the center of the printer, open the multi-purpose tray.
2. Pull out the auxiliary tray.
3. When loading long-size paper, open the tray extension.
4. Spread the paper guides a little wider than the actual paper width.
5. Gently load the paper stack until it touches the back of the tray.
Be sure that the paper stack is loaded under the load limit guides (A).
6. Align the paper guides with the width of the paper.
Register the size of the loaded custom size paper using the following procedure.
If printing custom size paper, you need to register the custom paper size in the printer driver previously.
7. Display the [Printers and Faxes] folder or the [Printers] folder.
From the [Start] menu, select [Settings] > [Printers].
From the [Start] menu, select [Printers and Faxes].
From the [Start] menu, select [Control Panel], and then click [Printers and Other Hardware] > [Printers and Faxes].
From the [Start] menu, select [Control Panel], and then click [Printer].
8. Right-click the icon for this printer, then select [Printing Preferences] from the pop-up menu.
9. Display the [Page Setup] sheet (1), then click [Custom Paper Size] (2).
10. Specify the following options as needed.
[Paper List]: Displays [Name] and [Size] of standard paper sizes and added custom paper sizes.
[Name of Custom Paper Size]: Enter the name of the custom paper size to be added. Up to 31 characters can be entered.
[Unit]: Select the unit ([Millimeter] or [Inch]) to be used when setting the custom paper size.
[Paper Size]: Specify the height and width of the custom paper size ([Height]

[Width]). Specify the custom paper size in portrait orientation ([Height]

[Width]) within user-definable sizes.
11. Click [Register].
NOTE
The number of custom paper sizes that can be added depends on the system environment.
12. Confirm the settings, then click [OK].
Loading paper is now completed.
Precautions on Loading Paper in the Multi-purpose Tray
IMPORTANT
- Be sure to pull out the auxiliary tray when loading paper in the multi-purpose tray.
- Be sure to load paper in portrait orientation.
- The following shows the paper capacity of the multi-purpose tray.
- Plain paper (Ex. 64 g/m

): Approx. 50 sheets
- Heavy paper (Ex. 91 g/m

): Approx. 40 sheets
- Heavy paper (Ex. 128 g/m

): Approx. 25 sheets
- Transparency: Approx. 40 sheets
- Label: Approx. 20 sheets
- Index Card: Approx. 15 sheets
- Envelope: Approx. 5 sheets
Make sure that the paper stack does not exceed the load limit guides.
- Load Index Card or envelopes with the printing side facing up as follows.
(

: Feeding direction)
Load the envelopes so that the flap is toward the left of the printer when viewed from the front.
Load Index Card in portrait orientation.
- You cannot print on the reverse side (glued side) of envelopes.
- Be sure to fan the transparencies or labels thoroughly before loading them. If they are not fanned enough, multiple sheets of paper may be fed at once, causing paper jams.
- When fanning or aligning the transparencies, try to hold the edges to avoid touching the printing surface.
- Take care not to mark or stain the printing surface of the transparencies with fingerprints, dust, or oil. This may result in poor print quality.
- Load the paper so that it is straight.
- If the rear edge of the paper stack is not properly aligned, this may result in misfeeds or paper jams.
- If the paper is curled or folded at corners, flatten it before loading it in the printer.
- If you use paper that has been poorly cut, multiple sheets of paper may be fed at once. In this case, fan the paper thoroughly, and then align the edges of the stack properly on a hard, flat surface.
- Be sure to align the paper guides with the width of the paper. If the paper guides are too loose or too tight, this may result in misfeeds or paper jams.
NOTE
 )
) )
)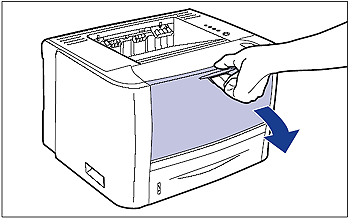
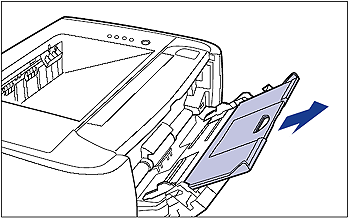

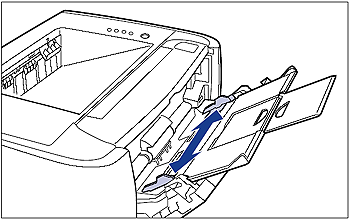

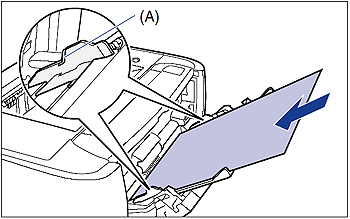

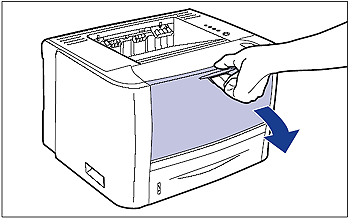
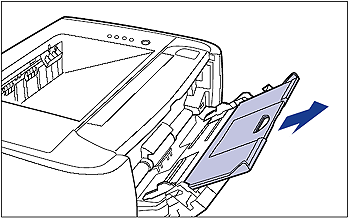
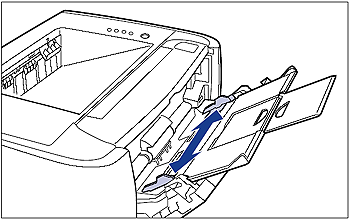
 Place the stack of envelopes on a flat surface, flatten them to release any remaining air, and be sure that the edges are pressed tightly.
Place the stack of envelopes on a flat surface, flatten them to release any remaining air, and be sure that the edges are pressed tightly.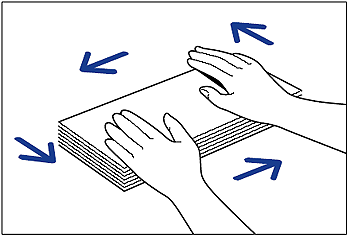
 Loosen any stiff corners of the envelopes and flatten curls as shown in the figure.
Loosen any stiff corners of the envelopes and flatten curls as shown in the figure.
 Align the edges of the envelopes on a flat surface.
Align the edges of the envelopes on a flat surface.
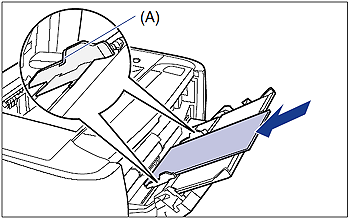
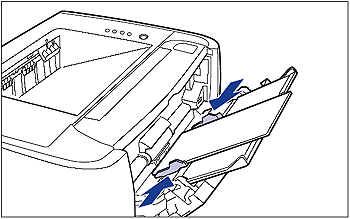
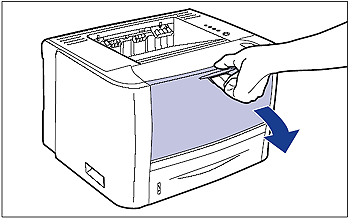
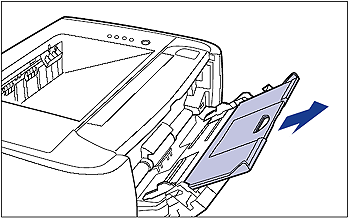

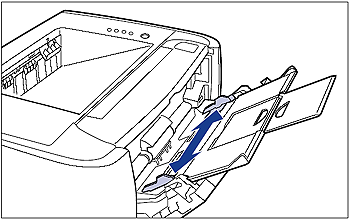
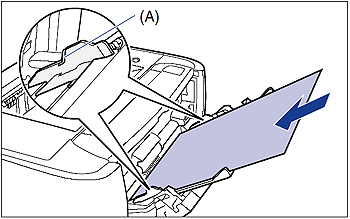









 [Width]). Specify the custom paper size in portrait orientation ([Height]
[Width]). Specify the custom paper size in portrait orientation ([Height]  [Width]) within user-definable sizes.
[Width]) within user-definable sizes.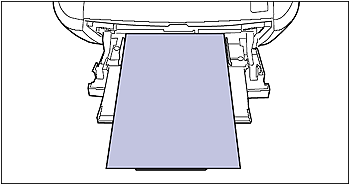
 ): Approx. 50 sheets
): Approx. 50 sheets ): Approx. 40 sheets
): Approx. 40 sheets ): Approx. 25 sheets
): Approx. 25 sheets : Feeding direction)
: Feeding direction)