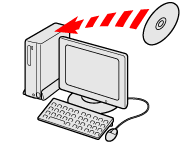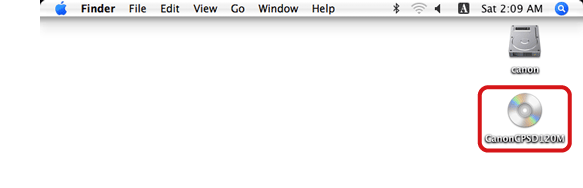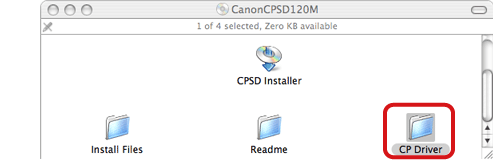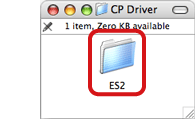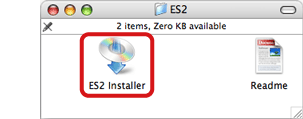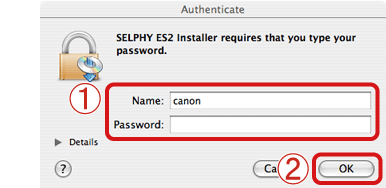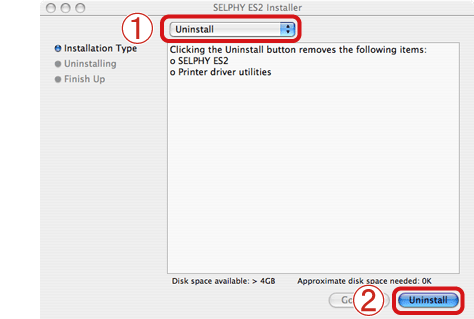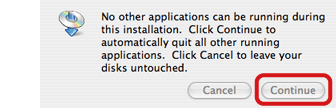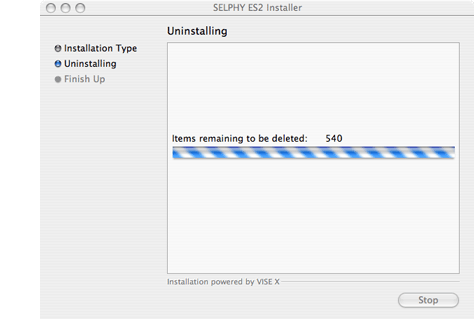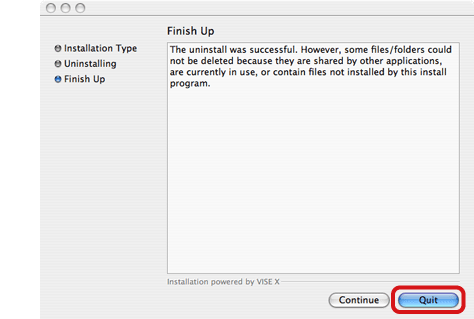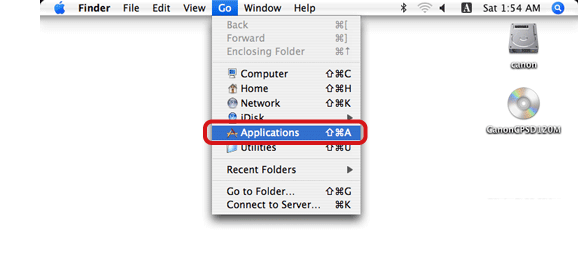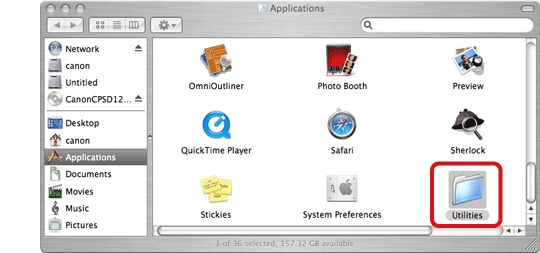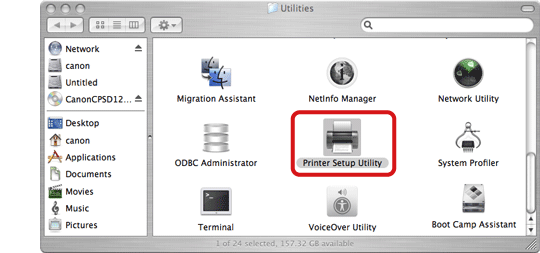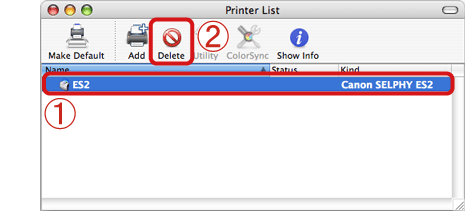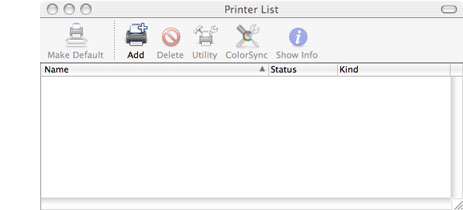22-Nov-2007
8000791801
| Category | : Software Installation/Uninstallation |
| Description | : Uninstalling the Printer Driver |
|
Note:
|
||
|
|
-
|
The following instructions are intended for Mac OS X (v10.4). The screens and operations may differ slightly in Mac OS X (v10.2 and v10.3).
|
|
|
-
|
Please be sure to follow the following instructions to uninstall the driver. If you don’t follow the instructions, the printer driver may not be uninstalled correctly and you may not be able to reinstall the driver.
|