Solution
Connect the camera to a printer via Wi-Fi to print as follows.
These steps show how to use the camera as an access point, but you can also use an existing access point.
2. Press the

button.
- If the wireless settings screen is not displayed initially when you press the
 button, press the
button, press the  button again.
button again.
3. Choose [Enable] and press the

button.
4. A message about nicknames is displayed.
- Press the
 button and check the nickname (camera name).
button and check the nickname (camera name).
5. After checking, return to the function settings menu: MENU button.
REFERENCE
- Nicknames are 1 – 8 characters and can be changed later.
6. Choose [OK] and press the

button.
7. Press the MENU button.
Return to the function settings menu.
NOTE
- Wi-Fi and Bluetooth signal transmission can be turned off as follows.
- Wi-Fi: Press the MENU button and choose [

] -> [

] -> [Wireless communication settings] -> [Wi-Fi settings] -> [Wi-Fi] -> [Disable].
- Bluetooth: Press the MENU button and choose [

] -> [

] -> [Wireless communication settings] -> [Bluetooth function] -> [Bluetooth function] -> [Disable].
Printing Wirelessly from Printers Connected via Wi-Fi
1. With the camera on, press the

button.
- If the wireless settings screen is not displayed initially when you press the
 button, press the
button, press the  button again.
button again.
2. Choose [

].
3. Choose [Register a device for connection] and press the

button.
4. Check the SSID (

) and password (

).
- The SSID ends with _Canon0A.
5. Use the printer to connect to the camera via Wi-Fi.
- In the printer's Wi-Fi setting menu, choose the SSID (network name) displayed on the camera to establish a connection.
- In the password field on the printer, enter the password displayed on the camera.
6. Choose the printer to use and press the

button.
- Images on the memory card are displayed after the devices are connected via Wi-Fi.
7. Choose an image and press the

button.
8. Choose [Print image], and then press the

button.
9. Print the image.
- Choose [Print] and press the button.
- Printing now begins.
- To print other images, after printing is finished, repeat this procedure from step 7.
REFERENCE
- Returning to the previous screen
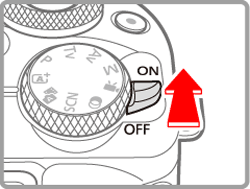
 button.
button.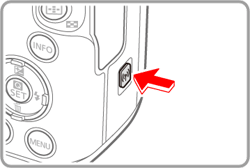
 button, press the
button, press the  button again.
button again. button.
button.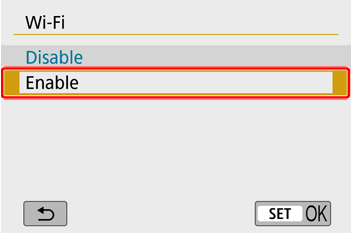
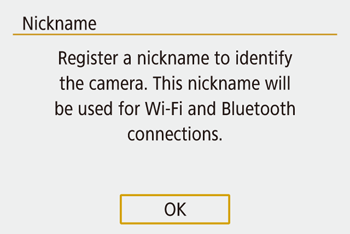
 button and check the nickname (camera name).
button and check the nickname (camera name).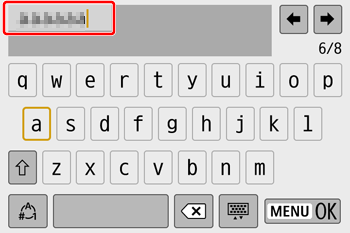

 button.
button.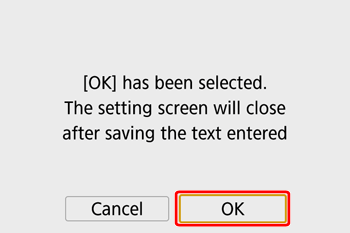
 ] -> [
] -> [  ] -> [Wireless communication settings] -> [Wi-Fi settings] -> [Wi-Fi] -> [Disable].
] -> [Wireless communication settings] -> [Wi-Fi settings] -> [Wi-Fi] -> [Disable]. ] -> [
] -> [  ] -> [Wireless communication settings] -> [Bluetooth function] -> [Bluetooth function] -> [Disable].
] -> [Wireless communication settings] -> [Bluetooth function] -> [Bluetooth function] -> [Disable]. button.
button.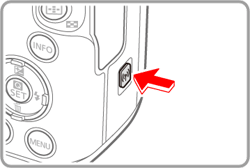
 button, press the
button, press the  button again.
button again. ].
].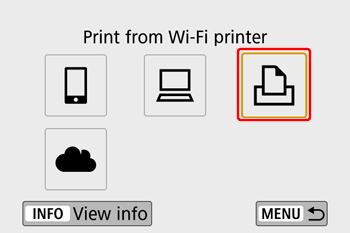
 button.
button.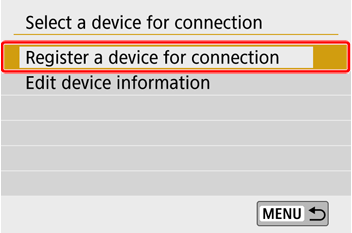
 ) and password (
) and password ( ).
).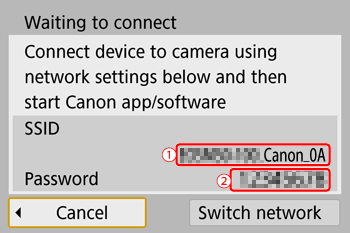
 button.
button.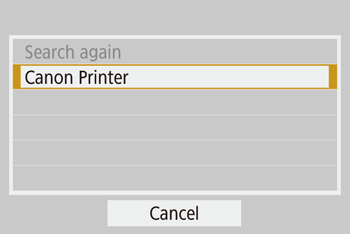
 button.
button.
 button.
button.
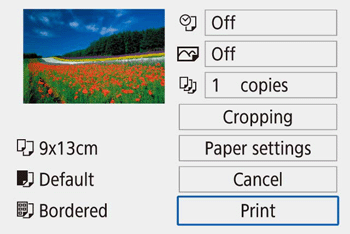
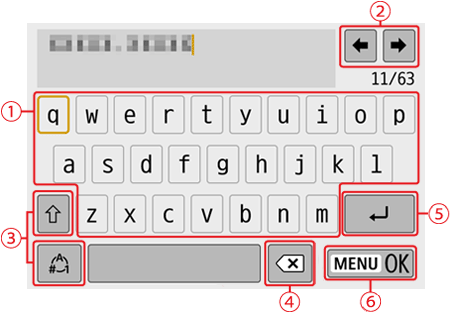


 /
/  .
.
 : Switch to uppercase.
: Switch to uppercase. : Switch to numbers or symbols.
: Switch to numbers or symbols.
 .
.
 .
.
 .
.