06-Feb-2017
8203430200
 ).
).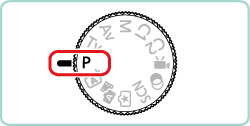
 ] button, then press the [
] button, then press the [  ], [
], [  ] buttons to select
] buttons to select  [
[  ] in the menu. Press the [
] in the menu. Press the [  ], [
], [  ] buttons or turn the [
] buttons or turn the [  ] dial to choose the desired
] dial to choose the desired  picture style.
picture style.
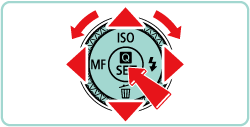

 ], [
], [  ] buttons to choose an item, and then choose an option by pressing the [
] buttons to choose an item, and then choose an option by pressing the [  ], [
], [  ] buttons or turning the [
] buttons or turning the [  ], [
], [  ] dials.
] dials.
| Sharpness |  Strength Strength | Adjust the level of edge enhancement. Choose lower values to soften (blur) subjects, or higher values to sharpen them. |
 Fineness Fineness | Indicates the edge thinness that enhancement applies to. Choose lower values for more enhanced details. | |
 Threshold Threshold | Contrast threshold between edges and surrounding image areas, which determines edge enhancement. Choose lower values to enhance edges that do not stand out much from surrounding areas. Note that with lower values, noise may also be emphasized. | |
 Contrast Contrast | Adjust the contrast. Choose lower values to decrease the contrast, or higher values to increase it. | |
 Saturation*1 Saturation*1 | Adjust the intensity of colors. Choose lower values to make colors faded, or higher values to make them deeper. | |
 Color tone*1 Color tone*1 | Adjust skin color tone. Choose lower values to produce redder hues, or higher values to produce yellower hues. | |
 Filter effect*2 Filter effect*2 | Emphasize white clouds in monochrome images, the green of trees, or other colors. N: Normal black-and-white image with no filter effects. Ye: The blue sky will look more natural, and the white clouds will look crisper. Or: The blue sky will look slightly darker. The sunset will look more brilliant. R: The blue sky will look quite dark. Fall leaves will look crisper and brighter. G: Skin tones and lips will appear muted. Green tree leaves will look crisper and brighter. | |
 Toning effect*2 Toning effect*2 | Choose from the following monochrome hues: [N:None], [S:Sepia], [B:Blue], [P:Purple], or [G:Green]. | |
*1 Not available with [  ]. ]. *2 Only available with [  ]. ]. | ||
 Fineness] and [
Fineness] and [  Threshold] settings are not applied to movies.
Threshold] settings are not applied to movies. ] button.
] button. ] or [
] or [  ]) that you have customized as new styles. You can create several Picture Styles with different settings for parameters such as sharpness or contrast.
]) that you have customized as new styles. You can create several Picture Styles with different settings for parameters such as sharpness or contrast. ] [
] [  ] [
] [  ] as described in "Customizing Picture Styles".
] as described in "Customizing Picture Styles".
 ], [
], [  ] buttons or turn the [
] buttons or turn the [  ], [
], [  ] dials to choose the Picture Style that serves as the basis.
] dials to choose the Picture Style that serves as the basis.
 ], [
], [  ] buttons to choose an item to modify, and then customize it, either by pressing the [
] buttons to choose an item to modify, and then customize it, either by pressing the [  ], [
], [  ] buttons or turning the [
] buttons or turning the [  ], [
], [  ] dials.
] dials.
 ] button.
] button.