Solution
Follow the steps below if the camera is not recognized by Windows 8/8.1.
REFERENCE
If the camera is not recognized by the EOS Utility software, please check whether any of the following cases may be a remedy to the problem.
- The supported software version may differ depending on the camera you use and the operating system installed on the computer.
- When using a camera or computer that differs from the model used initially, please download the supported version of EOS Utility. EOS Utility Updater for a variety of cameras/operating systems can be downloaded from the Canon Web site.
1. Change the USB port that is connected with the camera
If multiple USB ports are available on the computer, switching the cable to another port may help the camera to be recognized correctly.
1. Click [Hardware and Sound] in the [Control Panel].
2. Click [Device Manager].
3. Click [Portable Devices].
4.

Click the model name of your camera, then

click [

].
6. Click [

] (Scan for hardware changes).
7. If the camera is recognized by the computer, the following window will appear.
8. EOS Utility Ver.3.x will start.
NOTE
[If EOS Utility does not start automatically]
Windows 8 : Right-click on the [Start] screen and click on [All apps] displayed at the bottom right of the screen to display the [Apps] screen. Then, click [EOS Utility].
Windows 8.1 : Click

on the bottom left side of the [Start] screen to display the [Apps] screen, and then click [EOS Utility].
For more information on importing images using EOS Utility, refer to the EOS Utility Instruction Manual.

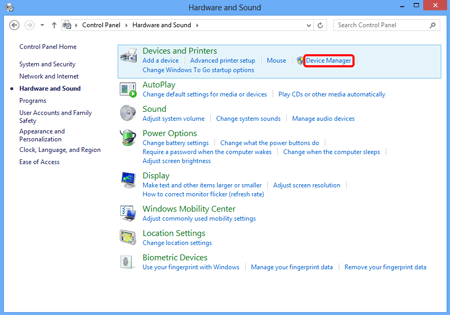
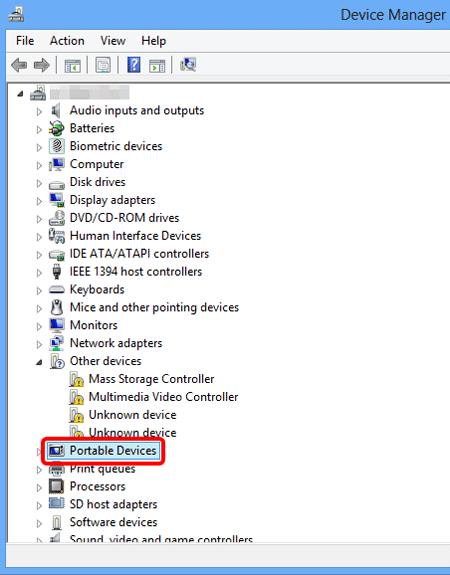
 Click the model name of your camera, then
Click the model name of your camera, then  click [
click [  ].
].

 ] (Scan for hardware changes).
] (Scan for hardware changes).

 on the bottom left side of the [Start] screen to display the [Apps] screen, and then click [EOS Utility].
on the bottom left side of the [Start] screen to display the [Apps] screen, and then click [EOS Utility].