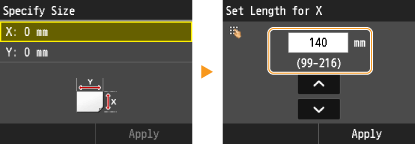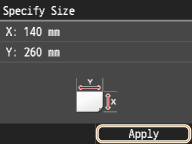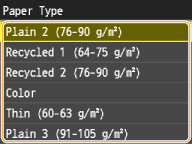Solution
This section describes how to print onto custom size paper or envelopes.
Envelopes can be loaded into Paper Drawer 1 and the multi-purpose tray. Make sure to flatten any curls on envelopes before loading them. Also pay attention to the orientation of envelopes and which side is face up.
IMPORTANT
- Do not forcefully move the paper guides of the paper drawer in the wrong direction. Doing so may damage the paper drawer.
- Do not print on both sides of an envelope. Doing so may cause paper jams, dirty prints, or make the inside of the machine dirty.
- If there is a temperature difference between the location where the envelopes are stored and the location where the envelopes are being printed, leave the envelopes in the printing location at room temperature before you use them.
- Correctly match the <Envelope> in <Paper Size in Drawer 1> in <Drawer 1> (Paper Settings) with the size of the envelopes being loaded. Failure to do so may cause paper jams, dirty prints, or make the inside of the machine dirty.
- If you are printing on envelopes, empty the output tray when up to 10 printed envelopes accumulate in the tray.
- Envelopes should be stored in a place away from high-temperatures and humidity.
Do not load the following type of envelopes.
- Curled, creased, or folded envelopes
- Very thick or thin envelopes
- Irregularly shaped envelopes
- Envelopes with clasps or windows
- Envelopes that have already been sealed
- Envelopes with holes or perforations
- Envelopes with specially coated surfaces
- Envelopes made of surface treated colored paper
- Envelopes that are self-sticking, which use ink, glue, or other substances that can melt, burn, vaporize, or emit smells under the heat of a fixing unit (approximately 200°C). Depending on the materials used for the seal, the glue may melt under the fixing unit's heat, sealing the envelopes.

Before Loading Envelopes
Follow the procedure below to prepare the envelopes before loading.
1. Close the flap of each envelope.
2. Flatten them to release any remaining air, and make sure that the edges are pressed tightly.
3. Loosen any stiff corners of the envelopes and flatten any curls.
4. Align the edges of the envelope on a flat surface.
- If you use envelopes that have glue attached to their flaps, the glue may melt due to the heat and pressure of the fixing unit.
- Do not print on the back side of the envelopes (the side with the flap).
- If the envelopes become filled with air, flatten them by hand before loading them into the Paper Drawer 1.

Loading Envelopes in the Paper Drawer
Attach the Envelope Feeder Attachment before loading envelopes to a paper drawer.
NOTE
When using the ISO-C5 envelopes, the Envelope Feeder Attachment does not need to be attached.
1. Open the paper drawer 1, and remove the envelope feeder attachment.
1-1. Grip the handle, and pull out the paper drawer until it stops.
1-2. Remove the envelope feeder attachment stored inside the paper drawer.
2. Attach the envelope feeder attachment by aligning the protruding areas of the envelope feeder attachment with the holes on the paper drawer.
- Only attach the envelope feeder attachment when loading envelopes. Loading paper other than envelopes with the envelope feeder attachment attached may cause a paper jam.
- When not using the envelope feeder attachment, store it in the storage area of the paper drawer.
3. Adjust the position of the paper guides.
*1 Paper Guide on Left
*2 Paper Guide at Front
3-1. Slide the paper guide on the left while squeezing it on the top to align it with the mark for the desired paper size.
3-2. Slide the paper guide at the front while squeezing it on the top to align it with the mark for the desired paper size.
Slide the paper guide until they click into place. If the paper guides are not aligned correctly, the paper size will not correctly appear on the display. It is also necessary to adjust the paper guide correctly to avoid causing a paper jam, dirty prints, or making the inside of the machine dirty.
4. Load the envelopes into the drawer.
4-1. Load 10 envelopes at a time with the side you want to print on facing up.
4-2. While loading the envelopes, press down on the right side of the receptacle to lock them into place.
Align the leading edges of the envelopes, and make sure that they are held in place under the claws. Make sure that the flaps are positioned as shown in the illustrations below.
Monarch, COM10 No.10, DL, ISO-C5
Yougatanaga 3
Nagagata 3
- When loading envelopes, make sure they are not incorrect leaning.
- Envelopes which have been rolled or curled must be straightened out prior to use.
- Make sure that the height of the envelope stack does not exceed the load limit line (
 ).
).
- When loading ISO-C5 envelopes, make sure that the height of the envelope stack does not exceed the load limit line (
 ).
).
- If the flap of an envelope opens and is caught under the envelope feeder attachment, it may cause a paper jam.
If envelopes are oriented normally when loaded but wrinkle when printed, load envelopes after rotating them 180 degrees, as shown below.
Monarch, COM10 No.10, DL, ISO-C5
Yougatanaga 3
- When printing, check that the orientation of the loaded paper matches the orientation shown on the print settings screen of the printer driver. For more information, click [Help] on the printer driver screen.
- When copying, load originals after rotating them 180 degrees.
5. Gently push the paper drawer back into the machine.
6. Register the type of envelope on the <Paper Settings> screen.

Loading Envelopes in the Multi-Purpose Tray
If you want to load the envelopes into the multi-purpose tray, follow the procedure described below to prevent the envelopes from becoming creased.
1. Open the multi-purpose tray.
If you are loading large size envelopes, pull out the tray extension.
*1 Tray extension
If a paper size other than envelopes is specified for the multi-purpose tray, set <Register Default Settings> to <Off>.
2. Load the envelopes into the multi-purpose tray.
Load them as shown in the figures below.
COM10 No.10 Monarch DL ISO-C5
Nagagata 3
Yougatanaga 3
Do not exceed the load limit line when loading envelopes
- Make sure that the height of the envelope stack does not exceed the load limit line (
 ).
).
3. Adjust the paper guides.
*1 Paper guides
Align the paper guides securely against the edges of the envelopes
- Paper guides that are too loose or too tight can cause misfeeds or paper jams.
If envelopes are oriented normally when loaded but wrinkle when printed, load envelopes after rotating them 180 degrees, as shown below.
Monarch, COM10 No.10, DL, ISO-C5
Yougatanaga 3
- When printing, check that the orientation of the loaded paper matches the orientation shown on the print settings screen of the printer driver. For more information, click [Help] on the printer driver screen.
- When copying, load originals after rotating them 180 degrees.
Registering a Custom Paper Size
You can register up to three frequently used custom paper sizes.
2. Tap <Register Custom Paper>.
3. Tap <Not Registered>.
- If paper sizes <1> to <3> have already been registered, either change or delete the setting to continue. The procedures for changing and deleting these settings are described below.
3-A. Changing a setting
3-A-1. Tap the registered size you want to change.
3-A-2. Tap <Edit> and proceed to step 4.
3-B. Deleting a setting
3-B-1. Tap the registered size you want to delete.
3-B-2. Tap <Delete>.
3-B-3. Tap <Yes>.
4. Specify the paper size.
4-1. Specify the length of the <X> (shorter) side.
- Tap <X>.
- Input the length of the <X> side using
 /
/ , or numeric keys for inputting whole numbers and fractions, and tap <Apply>.
, or numeric keys for inputting whole numbers and fractions, and tap <Apply>.
4-2. Specify the length of the <Y> (longer) side.
- Tap <Y>.
- Input the length of the <Y> side, and tap <Apply>.
4-3. Tap <Apply>.

Selecting a Registered Custom Paper Setting
The paper sizes that are registered in the procedure above are displayed on the screen for selecting the paper size.

When selecting the paper size for the paper drawer
On the screen to specify the size of the paper that is loaded in the paper drawers, the registered paper sizes are displayed.

When selecting the paper size for the multi-purpose tray
When paper is loaded in the multi-purpose tray, the screen for selecting the paper size for the multi-purpose tray is displayed. The registered paper sizes are displayed on this screen.
The registered paper sizes are displayed when you set the default paper settings for the multi-purpose tray. From the screen, you can select one of the displayed sizes as the default paper size for the multi-purpose tray.
Specifying the Paper Type in the Paper Drawer
Use the following steps when loading paper other than plain paper such as heavy paper or envelopes in the drawer.
NOTE
For paper that is not automatically recognized such as LGL or EXEC, specify the paper with <Paper Size List 1 for Recognition> or <Paper Size List 2 for Recognition> beforehand.
2. Tap <Drawer 1> or <Drawer 2>.
- <Drawer 2> is displayed only when the optional Cassette Feeding Unit is installed.
3. Tap <Custom Paper> or <Envelope>.
3-A. Loading Custom Paper
3-A-1. Tap <Custom Paper>.
3-A-2. Tap a registered custom paper size.
- Tap <Custom> to specify a paper size.
You must first register a custom paper size.
3-B. If you set Envelope the Drawer 1
3-B-1. Tap <Envelope>.
3-B-2. Tap envelope type.
<Envelope> is selectable as a paper size only when <Drawer 1> is selected.
Specifying Paper Size and Type in the Multi-Purpose Tray
The screen shown here is displayed when paper is loaded in the multi-purpose tray. Follow the on-screen instructions to specify settings that match the size and type of the loaded paper.
NOTE
If the screen shown above is not displayed when paper is loaded
- If you always load the same paper in the multi-purpose tray, you can skip the paper setting operations by registering the paper size and type as the default setting. When the default setting is registered, however, the screen shown above is not displayed. To display the screen, select <Off> for <Register Default Settings>.

When loading custom size paper
1-1. Tap <Custom>.
1-2. Specify the length of the <X> (shorter) side.
- Tap <X>.
- Input the length of the <X> side using
 /
/ , or numeric keys for inputting whole numbers and fractions, and tap <Apply>.
, or numeric keys for inputting whole numbers and fractions, and tap <Apply>.
1-3. Specify the length of the <Y> (longer) side.
- Tap <Y>.
- Input the length of the <Y> side, and tap <Apply>.
1-4. Tap <Apply>.
 Before Loading Envelopes
Before Loading Envelopes
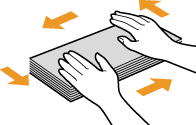
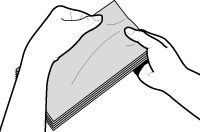
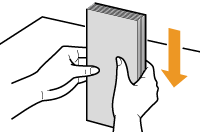

 Loading Envelopes in the Paper Drawer
Loading Envelopes in the Paper Drawer
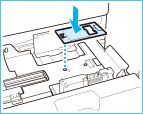



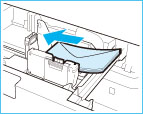




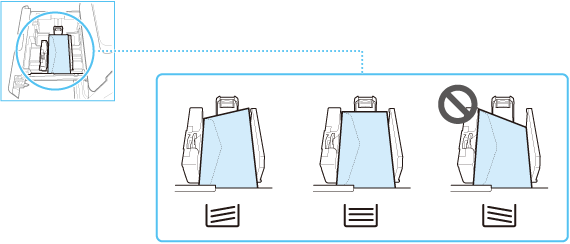
 ).
). ).
).
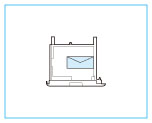
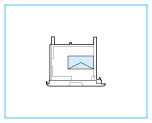

 Loading Envelopes in the Multi-Purpose Tray
Loading Envelopes in the Multi-Purpose Tray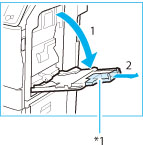


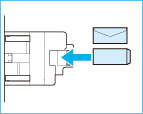

 ).
).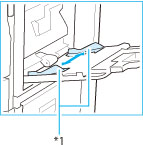


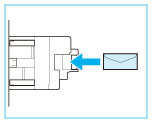
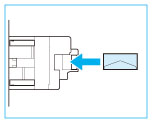

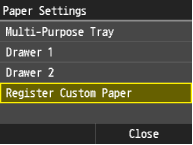

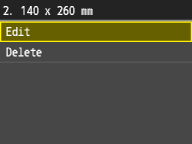
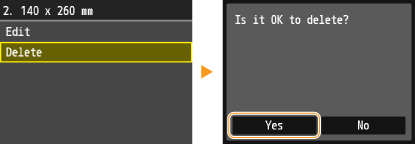
 /
/ , or numeric keys for inputting whole numbers and fractions, and tap <Apply>.
, or numeric keys for inputting whole numbers and fractions, and tap <Apply>.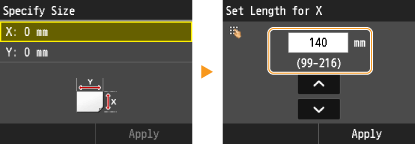

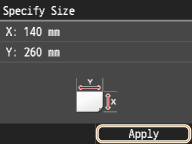
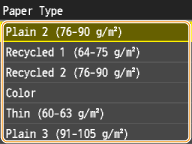
 Selecting a Registered Custom Paper Setting
Selecting a Registered Custom Paper Setting When selecting the paper size for the paper drawer
When selecting the paper size for the paper drawer
 When selecting the paper size for the multi-purpose tray
When selecting the paper size for the multi-purpose tray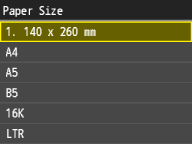






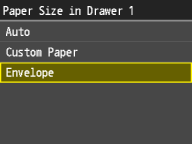
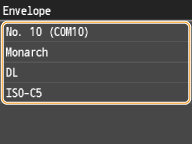

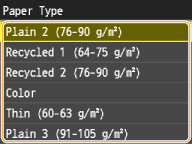
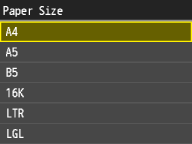
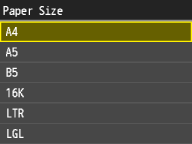
 When loading custom size paper
When loading custom size paper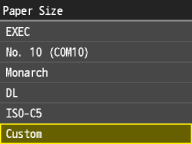
 /
/ , or numeric keys for inputting whole numbers and fractions, and tap <Apply>.
, or numeric keys for inputting whole numbers and fractions, and tap <Apply>.