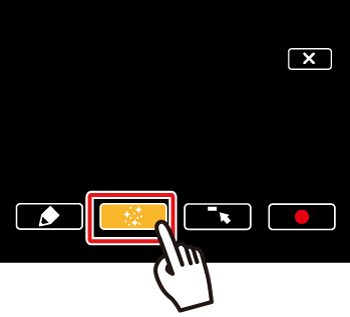20-Aug-2013
8201889200
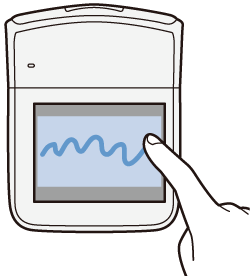
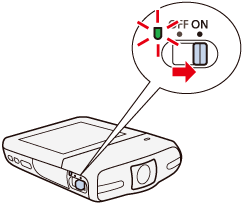
 ].
].

| Icon | Tool name | Function |
|---|---|---|
 | Pens and Stamps | Select the type of pen or stamp and its color. You can also save a single canvas or load a previously saved canvas. |
 | Animated Stamps | Select animated stamps to add to your decoration. |
 | Minimize toolbar | Minimize the toolbar to the top of the screen to view almost all of the canvas. Touch [  ] to resume playing back the scene ] to resume playing back the scene |
 | Start recording | Start recording video with the decorated canvas overlaid on the live image. |
 ].
]. ] or [
] or [  ] to exit the decoration screen.
] to exit the decoration screen. ].
].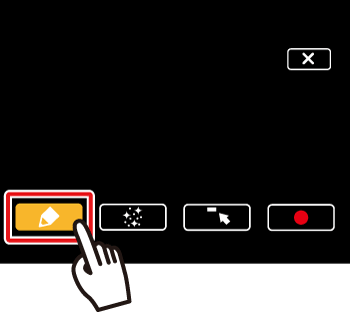

 ].
]. ] and select a color from the color palate.
] and select a color from the color palate.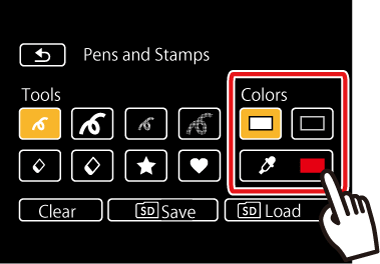

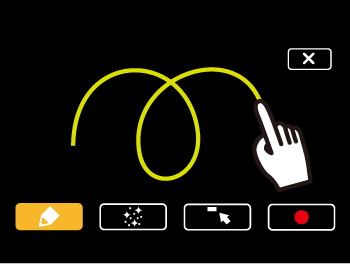
 ] > [Clear] > [Yes] > [
] > [Clear] > [Yes] > [  ].
]. ] > [
] > [  ] or [
] or [  ].
].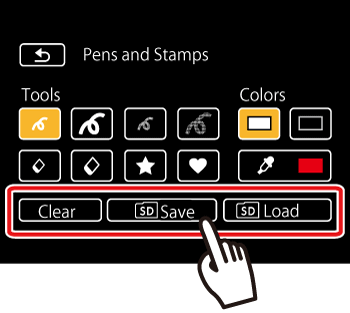
 ] > [
] > [  Save] > [Yes] > [
Save] > [Yes] > [  ]. To load a previously saved canvas (freehand drawings and stamps only) from the memory card: Touch [
]. To load a previously saved canvas (freehand drawings and stamps only) from the memory card: Touch [  ] > [
] > [  Load] > [Yes] > [
Load] > [Yes] > [  ].
].  ].
].