Sending images from a camera to an Androidâ„¢ smartphone
27-May-2016
8201879700
Solution
NOTE
In the following explanation, Android™ smartphone setting procedures are indicated by the  icon, and camera setting procedures are indicated by the
icon, and camera setting procedures are indicated by the  icon.
icon.
 icon, and camera setting procedures are indicated by the
icon, and camera setting procedures are indicated by the  icon.
icon.The procedure for using the Wi-Fi function to send images from a camera to an Android™ smartphone is explained in the following four steps. Proceed in order from Step 1.
 Step 1: Confirming the Android™ OS version
Step 1: Confirming the Android™ OS version Step 2: Installing Camera Connect on the Android™ smartphone
Step 2: Installing Camera Connect on the Android™ smartphone Step 3: Connecting the camera to the Android™ smartphone
Step 3: Connecting the camera to the Android™ smartphone Sending images to the Android™ smartphone
Sending images to the Android™ smartphone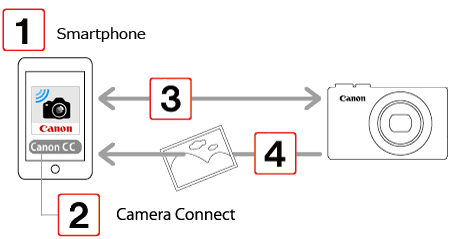
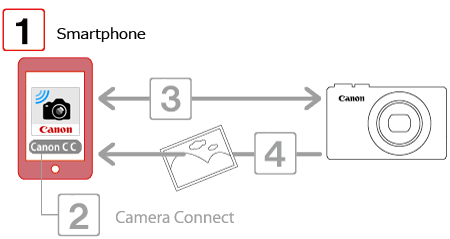
 1. Check the smartphone’s specifications.
1. Check the smartphone’s specifications.- To confirm the Android™ OS version information, check the [Settings] menu (
 )
)  [About device]
[About device]  [Android version].
[Android version].

NOTE
- Turning off the sleep function of the Android™ smartphone is recommended.
- The setting procedures and items may differ depending on the Android™ OS version installed on your Android™ smartphone.
- Please refer to the table below for more information on supported OS versions. (as of March 2016)
| Device | Supported OS version |
| Smartphone / Tablet | 4.0-4.4 / 5.0-5.1 / 6.0 |
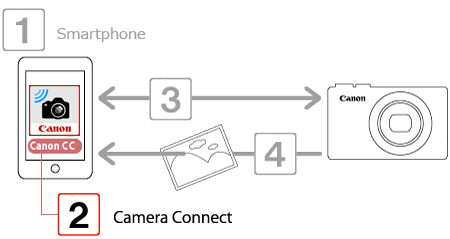
Download and install Camera Connect from Google Play™.
If Camera Connect is already installed on the Android™ device, please proceed to
Step 3: Connecting the camera to the Android™ smartphone.NOTE
- The example procedure is shown on an Android™ smartphone installed with Android™ OS 4.0.
- The example screen images from the Android™ smartphone are used to explain the setting procedures and may differ from the screens shown on other models. For more information on the model you are using, refer to the Instruction manual included with your Android™ smartphone.
 1. Touch the [Play Store] application on your Android™ smartphone to access Google Play™.
1. Touch the [Play Store] application on your Android™ smartphone to access Google Play™.
IMPORTANT
・The Camera Connect application is free, but separate connection charges for accessing Google Play™ may be applicable.
・A Google account is necessary to download Camera Connect.
・It is not possible to download Camera Connect to smartphones not equipped with GooglePlay™.
・Downloading the application via a cellular network may take longer than downloading via Wi-Fi.
 2. Touch the search icon.
2. Touch the search icon.
 3.
3.  Enter [Camera Connect] in the search field, and then
Enter [Camera Connect] in the search field, and then  touch [Search].
touch [Search].
 4. Choose [Camera Connect] from the displayed search results, and install it on the smartphone.
4. Choose [Camera Connect] from the displayed search results, and install it on the smartphone.After installation has been completed, tap the [Home] button to return to the Home Screen.
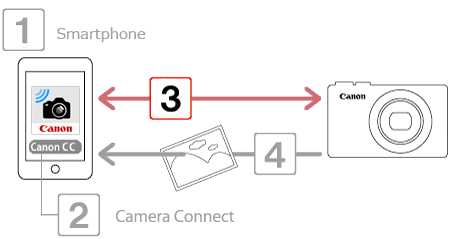
 1. Touch the menu key, and then touch [Settings] (
1. Touch the menu key, and then touch [Settings] ( ).
). 2. Confirm that the Android™ smartphone is not set to [Airplane mode].
2. Confirm that the Android™ smartphone is not set to [Airplane mode]. 3.
3.  Set the [Wi-Fi] switch to [ON], and then
Set the [Wi-Fi] switch to [ON], and then  touch [Wi-Fi].
touch [Wi-Fi].
 4. Press the <Playback> (
4. Press the <Playback> ( ) button to turn the camera on.
) button to turn the camera on. 5. Press the <Wi-Fi> (
5. Press the <Wi-Fi> ( ) button.
) button.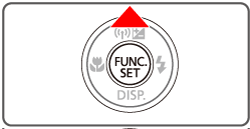
NOTE
When setting up Wi-Fi for the first time, the camera nickname registration screen will be displayed.
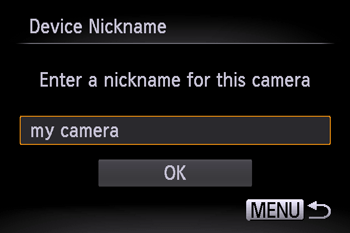
This nickname will be displayed on the screen of target devices when connecting to other devices via Wi-Fi. Touch within the frame and then enter a nickname (up to 16 letters and numbers) with the displayed keyboard.
([my camera] has been entered in the example image above.)
 6. Press the <
6. Press the < ><
>< ><
>< ><
>< > buttons to choose [
> buttons to choose [  ], and then press the <FUNC./SET> (
], and then press the <FUNC./SET> ( ) button.
) button.
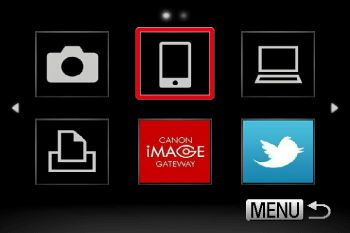
 7. Press the <
7. Press the < ><
>< > buttons to choose [Add a Device], and then press the <FUNC./SET> (
> buttons to choose [Add a Device], and then press the <FUNC./SET> ( ) button.
) button.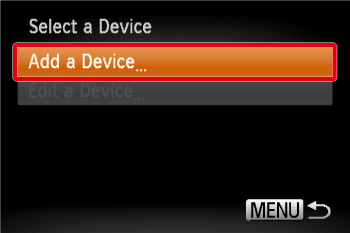
The camera’s SSID and encryption key are displayed on the screen.

 8. Choose the SSID (network name) displayed on the camera’s screen from the list of access points displayed on the Android™ smartphone.
8. Choose the SSID (network name) displayed on the camera’s screen from the list of access points displayed on the Android™ smartphone.
 9.
9.  Enter the encryption key displayed on the camera screen into the password field on the smartphone, and then
Enter the encryption key displayed on the camera screen into the password field on the smartphone, and then  touch [Connect].
touch [Connect].
After confirming that the Android™ smartphone and the camera are connected, touch the [Home Button] to return to the [Home Screen].
 10. Tap the [Canon CC] (
10. Tap the [Canon CC] (  ) application icon on the Android™ smartphone to start [Camera Connect].
) application icon on the Android™ smartphone to start [Camera Connect].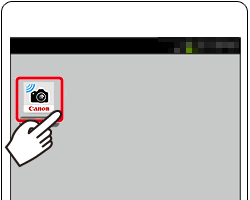
Once the Android™ smartphone is recognized on the camera, its nickname will be displayed on the camera as shown in the image below.
 11. Press the <
11. Press the < ><
>< > buttons to choose the Android™ smartphone's nickname, and then press the <FUNC./SET> (
> buttons to choose the Android™ smartphone's nickname, and then press the <FUNC./SET> ( ) button.
) button.
 12. Press the <
12. Press the < ><
>< > buttons to choose [No], and then press the <FUNC./SET> (
> buttons to choose [No], and then press the <FUNC./SET> ( ) button.
) button.Choose [Yes] to use an Android™ smartphone to send images from the camera to the Android™ smartphone.
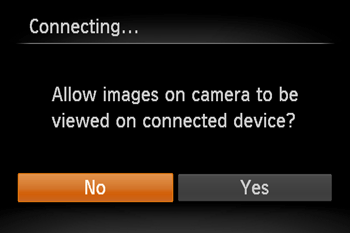
 13. The following screen appears.
13. The following screen appears.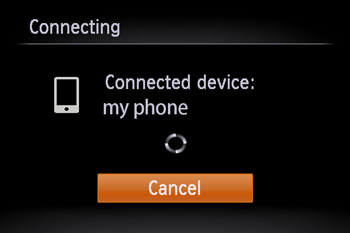
 14. Once you have connected to the Android™ smartphone, a screen like the one below will appear.
14. Once you have connected to the Android™ smartphone, a screen like the one below will appear. 
NOTE
- You can connect to Android™ smartphones that you have already connected to by choosing them on the [Select a Device] screen in step 7.
- After you have accessed the Wi-Fi menu once, you can access it again by pressing the <
 > button. The recent target device is listed first, so you can easily connect again by pressing the <
> button. The recent target device is listed first, so you can easily connect again by pressing the < ><
>< > buttons to choose it. To add a new device, display the device selection screen by pressing the <
> buttons to choose it. To add a new device, display the device selection screen by pressing the <  ><
>< > buttons, and then configure the setting. If you prefer not to display recent target devices, press the <MENU> button, and on the [
> buttons, and then configure the setting. If you prefer not to display recent target devices, press the <MENU> button, and on the [  ] tab, choose [Wi-Fi Settings] > [Target History] > [Off].
] tab, choose [Wi-Fi Settings] > [Target History] > [Off]. - The image quality level for movies that can be sent may differ depending on the Android™ smartphone. Refer to the instruction manual provided with your Android™ smartphone for details.
- To add multiple smartphones, repeat the above procedures starting from step 6.
- To change privacy settings for smartphones added to the list, choose the smartphone whose settings you want to change from [Edit a Device] in step 7, and then choose [View Settings].

 1. Press the <
1. Press the < ><
>< > buttons to choose [Select and send], and then press the <FUNC./SET> (
> buttons to choose [Select and send], and then press the <FUNC./SET> ( ) button.
) button.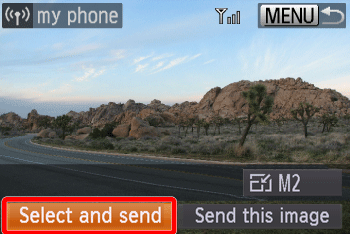
 2. The following screen appears.
2. The following screen appears.
- Press the <
 ><
><  ><
>< ><
><  > buttons to choose an image to send, and then press the <FUNC./SET> (
> buttons to choose an image to send, and then press the <FUNC./SET> ( ) button. (
) button. ( ) is displayed.
) is displayed. - To cancel selection, press the <FUNC./SET> (
 ) button again. (
) button again. ( ) is no longer displayed.
) is no longer displayed. - Repeat this process to choose additional images.
- After you finish choosing images, press the <MENU> button.
 3. The following screen appears.
3. The following screen appears.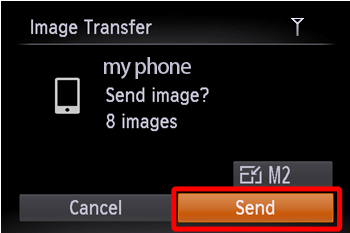
Press the < ><
>< ><
>< ><
>< > buttons to choose [Send] and then press the <FUNC./SET> (
> buttons to choose [Send] and then press the <FUNC./SET> ( ).
).
 ><
>< ><
>< ><
>< > buttons to choose [Send] and then press the <FUNC./SET> (
> buttons to choose [Send] and then press the <FUNC./SET> ( ).
).NOTE
- You can choose the resolution (size) of images to send in step 3.
 4. To disconnect from the camera, press the < MENU> button, and after the confirmation message, press the <
4. To disconnect from the camera, press the < MENU> button, and after the confirmation message, press the <  ><
><  > buttons to choose [OK], and then press the <FUNC./SET> (
> buttons to choose [OK], and then press the <FUNC./SET> ( ) button.
) button.
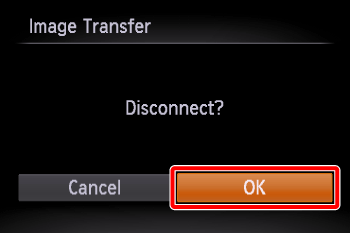
The information registered to the smartphone for CameraWindow cannot be used for Camera Connect. Therefore, it will be necessary to re-register connection information for Camera Connect.
The procedures for making connections with Camera Connect are explained below.
 1. Press the [Playback] (
1. Press the [Playback] (  ) button.
) button. 2. Press the [Wi-Fi] (
2. Press the [Wi-Fi] (  ) button.
) button. 3. A list of settings registered to the camera will be displayed. Press the [
3. A list of settings registered to the camera will be displayed. Press the [  ], [
], [  ] buttons to display the [Select a Device] screen.
] buttons to display the [Select a Device] screen.
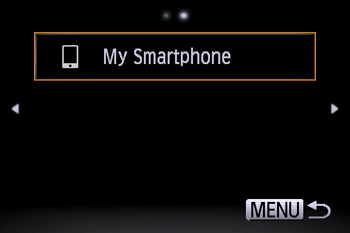
 4. Press the[
4. Press the[  ] [
] [  ] [
] [  ] [
] [  ] buttons to choose [
] buttons to choose [  ], and then press the <FUNC./SET> (
], and then press the <FUNC./SET> ( ) button.
) button.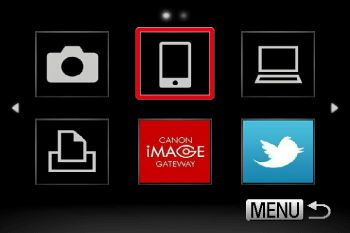
 5. Press the [
5. Press the [  ], [
], [  ] buttons to choose [Edit a Device], and then press the <FUNC./SET> (
] buttons to choose [Edit a Device], and then press the <FUNC./SET> ( ) button.
) button.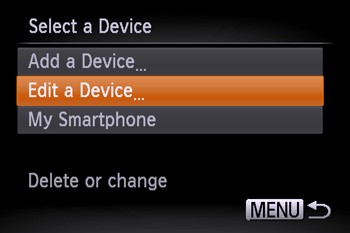
 6. Choose the name of the smartphone you installed the CameraWindow app on, and then press the <FUNC./SET> (
6. Choose the name of the smartphone you installed the CameraWindow app on, and then press the <FUNC./SET> ( ) button.
) button.
 7. Choose [Erase Connection Info], and then press the <FUNC./SET> (
7. Choose [Erase Connection Info], and then press the <FUNC./SET> ( ) button.
) button.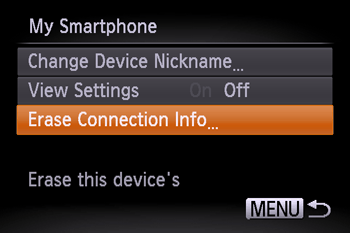
 8. Choose [OK], and then press the <FUNC./SET> (
8. Choose [OK], and then press the <FUNC./SET> ( ) button.
) button.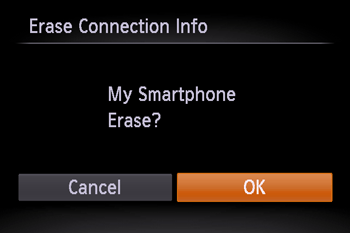
 9. When the [Select a Device] screen is displayed, perform the procedures explained from step 7 in Step 3: Connecting the camera to the Android™ smartphone to complete the settings.
9. When the [Select a Device] screen is displayed, perform the procedures explained from step 7 in Step 3: Connecting the camera to the Android™ smartphone to complete the settings.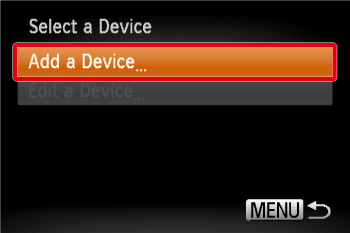
NOTE
When you have registered multiple smartphones to the camera, the [Edit a Device] screen will be displayed if connection settings are erased. In this case, press the [MENU] button to display the [Select a Device] screen, choose [Add a Device], and then press the <FUNC./SET> ( ) button.
) button.
 ) button.
) button.*Android™, and Google Play™ are trademarks of Google Inc.