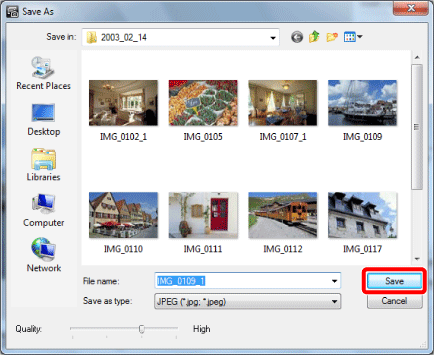Solution
A Date Stamp can be added to images using the supplied [ImageBrowser EX] image management and editing software.
Images appended with Date Stamps will be saved as separate files.
IMPORTANT
- The operations described here assume that the ImageBrowser EX software from the supplied CD (DIGITAL CAMERA Solution Disk) has been installed, and has been updated over the Internet.
- If [ImageBrowser EX] was not included on the supplied CD, or if a CD did not come bundled with your camera, you can download and install the [ImageBrowser EX] updater from the Canon Web site. Please note that you will need to have your camera ready when you perform the installation.
NOTE
- The following example procedures are shown as performed in Windows 7. Operations and on-screen displays may differ slightly depending on the operating system you are using.
- Text cannot be added to RAW images. Please convert the image format to JPEG before attempting to add text.
The procedure for adding Date Stamps to images using [ImageBrowser EX] is shown below.
1. Import your images into the computer.
For more information on importing images, refer to:
2. Double-click the icon on your desktop to start [ImageBrowser EX].
If you do not find a shortcut icon for [ImageBrowser EX] on your desktop, start [ImageBrowser EX] by clicking [Start] (

) > [All Programs] or [Programs] > [Canon Utilities] > [ImageBrowser EX] > [ImageBrowser EX], in that order.
NOTE
On a Mac, click the [ImageBrowser EX] icon on the [Dock]. If no [ImageBrowser EX] icon is found on the [Dock], click [Go] on the menu bar, select [Applications], and then open [Canon Utility] > [ImageBrowser EX], and then select and start [ImageBrowser EX].
3. Image Browser EX will start. Click the desired images.
- To select multiple images, click the images while holding down the <Ctrl> key.
- To select a series of images that are lined up in a row, click the first image, and then hold down the <Shift> key while you click the last image.
4. Click [Edit], and then select [Insert Text].
5. The [Insert Text] window will appear.

Click the image to select the desired location for the Date Stamp. A text filed will be displayed.
- You can drag the text field to change its location.

Click [Import Shooting Date/Time].
6. The shooting date for the image will be displayed.
NOTE
For smoother text edges, select the [Antialias] check box. Text will blend into the background better.
7. Click the [Save As...] button.
8. Set the file name and the destination folder settings, and then file the [Save] button.
9. The image appended with the Date Stamp will be saved.

 ) > [All Programs] or [Programs] > [Canon Utilities] > [ImageBrowser EX] > [ImageBrowser EX], in that order.
) > [All Programs] or [Programs] > [Canon Utilities] > [ImageBrowser EX] > [ImageBrowser EX], in that order. 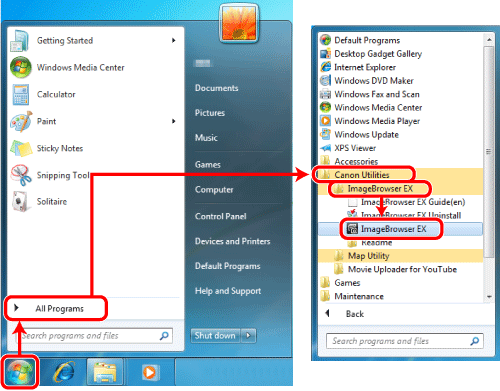


 Click the image to select the desired location for the Date Stamp. A text filed will be displayed.
Click the image to select the desired location for the Date Stamp. A text filed will be displayed. Click [Import Shooting Date/Time].
Click [Import Shooting Date/Time].