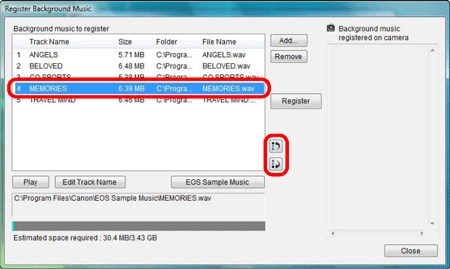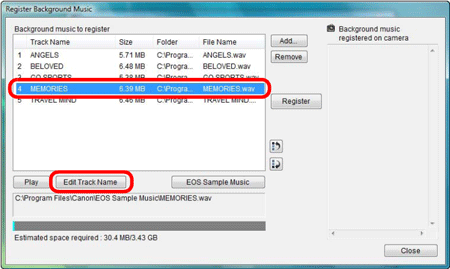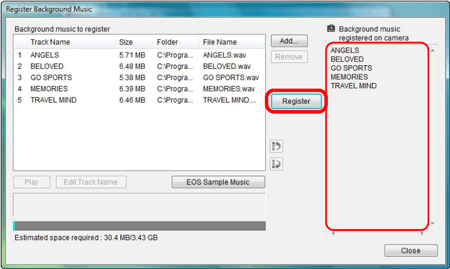Solution
You can register WAV-format music files, saved to your computer, to the camera’s memory card as background music. Registered background music can be played together with a Video Snapshot Album or slideshow played on the camera.
NOTE
Music files meeting the following requirements may be registered to the camera’s memory card.
- File format: Music file export: WAVE (.wav, .wave) files in linear PCM
- File time limit: Up to 29 min. 59 sec. per one file
- File number limit: Up to 20 files
- Channels: 2 channels
1. Connect your camera and computer, and then start EOS Utility.
2. Click [Camera settings].
3. Click [Registering background music].
The [Register Background Music] window appears.
- When the [EOS Sample Music] folder is installed to your computer, five tracks appear in [Background music to register] the first time as EOS Sample Music.
- When the camera is in movie shooting mode, registering background music is not possible.
4. Edit [Background music to register].
Click the [Add] button, select a music file in the [Open] dialog box that appears, and then click the [Open] button.
A music file is added to [Background music to register].
- You can also directly drag and drop a music file saved anywhere in your computer to add it to [Background music to register].
- Music can be added only one track at a time.
- A total of 20 tracks can be added, each up to 29 minutes 59 seconds long.
- Changing the Playback Order of Music Files
Select a music file in [Background music to register], and then click the [

] or [

] button.
The order of the music files changes.
- You can also directly drag and drop music files within the [Background music to register] to change the order.
Select a music file in [Background music to register], and then click the [Remove] button.
The music file is deleted from [Background music to register].
- Editing Track Names of Music Files
Select a music file in [Background music to register], click the [Edit track Name] button and enter a track name up to 25 characters (single-byte). Then, click the [OK] button.
The track name for the music file changes.
- You can also display the [Edit Track Name] dialog box by double-clicking a music file in the [Background music to register].
Select a music file in [Background music to register], and then click the [Play] button.
Click the [EOS Sample Music] button.
The EOS Sample Music on your computer is added to [Background music to register].
- This operation cannot be performed if EOS Sample Music is not installed on your computer.
5. Click the [Register] button.
The music files in [Background music to register] are registered (copied) to the camera's memory card.
- Music files already registered on the camera’s memory card are overwritten as music files are registered.
- Registering music files to your camera one track at a time is not possible.
6. Click the [Close] button.
The [Register Background Music] window closes.
CAUTION
Music copied through this function may not be used without permission from the copyright holder, except for cases permitted under applicable laws, such as for personal use.
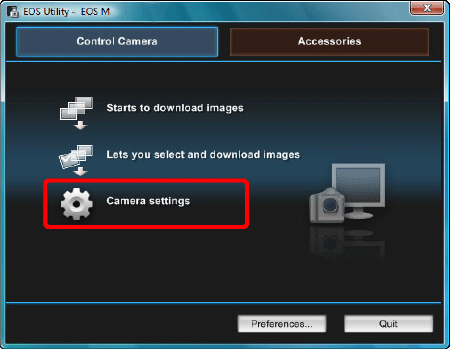
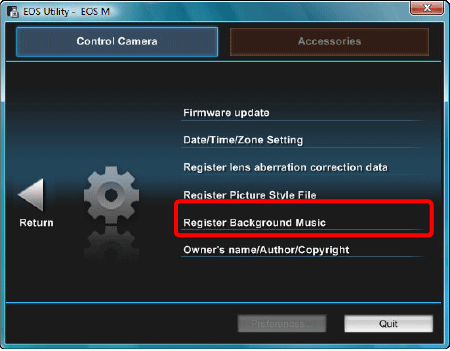

 ] or [
] or [  ] button.
] button.