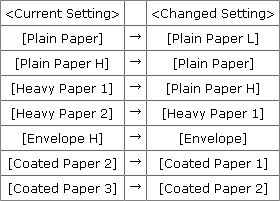Solution
<Cause 1>
Paper is too moist or too dry.
<Solution>
Replace the paper with new paper in an unopened package.
For details on paper which requires attention before use, see "e-Manual" (HTML manual) in the CD-ROM supplied with the printer.
<Cause 2>
The toner cartridges are almost out of toner.
<Solution>
Check the toner cartridges status and replace the toner cartridges of the colors are nearing the end of their life.
For details on installing the toner cartridge, see "e-Manual" (HTML manual) in the CD-ROM supplied with the printer.
<Cause 3>
The photosensitive drum of the printer is deteriorated.
<Solution>
Replace the drum cartridge with a new one.
For details on installing the drum cartridge, see "e-Manual" (HTML manual) in the CD-ROM supplied with the printer.
<Cause 4>
If the printer has not printed for a long period of time, strip-shaped unevenness may appear.
<Solution>
Perform the following procedure in the printer driver.
1. Display the [Finishing] sheet.
2. Click [Advanced Settings].
3. Set [Special Print Mode] to [Special Settings J5].
* Normally, use the printer with [Special Print Mode] set to [Off]. Change the settings only if the described problems occur.
* If you specify [Special Settings J5], unevenness or a phenomenon of "Out-of-Register Colors" may occur on the overall printed images, or the data may not be printed in the correct scaling factor (the specified scaling factor). In this case, do not specify [Special Settings J5].
<Cause 5>
If the printer is used for a long period of time, unevenness may appear.
<Solution>
Perform the following procedure in the printer driver.
1. Display the [Finishing] sheet.
2. Click [Advanced Settings].
3. Set [Special Print Mode] to [Special Settings J6].
* Normally, use the printer with [Special Print Mode] set to [Off]. Change the settings only if the described problems occur.
* If you specify [Special Settings J6], unevenness or a phenomenon of "Out-of-Register Colors" may occur on the overall printed images, or the data may not be printed in the correct scaling factor (the specified scaling factor). In this case, do not specify [Special Settings J6].
Printed Pages Have White Specks
<Cause 1>
Appropriate paper is not being used.
<Solution>
Replace the paper with that which can be used with this printer. [
Usable Paper ]
<Cause 2>
Damp paper is used.
<Solution>
Replace the paper with new paper in an unopened package.
For details on the paper which requires attention before use, see "e-Manual" (HTML manual) in the CD-ROM supplied with the printer.
<Cause 3>
The photosensitive drum of the printer is deteriorated.
<Solution>
Replace the drum cartridge with a new one.
For details on replace the drum cartridge, see "e-Manual" (HTML manual) in the CD-ROM supplied with the printer.
<Cause 4>
Printed pages may have white specks depending on the application or data you use.
<Solution>
Perform the following procedure in the printer driver.
1. Display the [Finishing] sheet.
2. Click [Advanced Settings].
3. Set [Rendering Mode] to [Mode 2].
* Specifying [Mode 2] may deteriorate printer performance depending on the application or data you use.
The Toner Does Not Fix onto the Paper Well
<Cause 1>
The setting for [Paper Type] is not specified properly.
<Solution>
Specify [Paper Type] properly.
For details on the procedure for specifying [Paper Type], see "e-Manual" (HTML manual) in the CD-ROM supplied with the printer.
* If you are using envelopes, specify [Envelope H].
<Cause 2>
Appropriate paper is not being used.
<Solution>
Replace the paper with that which can be used with this printer. [
Usable Paper ]
<Cause 3>
Depending on the paper type, toner fixation may deteriorate.
<Solution>
Perform the following procedure in the printer driver.
1. Display the [Finishing] sheet.
2. Click [Advanced Settings].
3. Set [Special Print Mode] to [Special Settings G2].
* Normally, use the printer with [Special Print Mode] set to [Off]. Change the settings only if the described problems occur.
* If you specify [Special Settings G2], curls on the printed paper may become large or unevenness may appear. In this case, do not specify [Special Settings G2].
<Cause 4>
A problem is occurring inside the printer.
<Solution>
If <Service Error> is displayed in the Printer Status Window, see "e-Manual" (HTML manual) in the CD-ROM supplied with the printer.
Smudge Marks of Spattering Toner Appear around the Text or Patterns
<Cause 1>
Appropriate paper is not being used.
<Solution>
Replace the paper with that which can be used with this printer. [
Usable Paper ]
<Cause 2>
Depending on the paper type or the operating environment (especially in a low-humidity environment), smudge marks of spattering toner may appear.
<Solution>
Perform the following procedure in the printer driver.
1. Display the [Finishing] sheet.
2. Click [Advanced Settings].
3. Set [Special Print Mode] to [Special Settings A5].
If the problem is not solved, specify [Special Settings D7].
* Normally, use the printer with [Special Print Mode] set to [Off]. Change the settings only if the described problems occur.
* When using paper that has been stored in an environment high in temperature and humidity, do not specify [Special Settings A5]. Print quality may deteriorate.
The Back of the Printed Paper Has Smudge Marks
<Cause>
The size of the print data was larger than that of the loaded paper.
<Solution>
Check if the size of the print data matches that of the loaded paper.
The Overall Print Result Is Dark
<Cause 1>
The setting for the toner density is not appropriate.
<Solution>
Adjust the toner density for printing to a lighter setting.
For details on the procedure for adjusting the toner density, see "e-Manual" (HTML manual) in the CD-ROM supplied with the printer.
<Cause 2>
The printer is exposed to direct sunlight or strong light.
<Solution>
Move the printer.
Residual Images Appear on Non-printed Areas
<Cause 1>
Appropriate paper is not being used.
<Solution>
Replace the paper with that which can be used with this printer. [
Usable Paper ]
<Cause 2>
Depending on the paper type or the operating environment (especially in a high-humidity environment), residual images may appear.
<Solution 1>
Perform the following procedure in the printer driver.
1. Display the [Paper Source] sheet.
2. Change the [Paper Type] setting as follows.
* If you change the settings, the toner may not fix onto paper well, and the printing may come out faint.
<Solution 2>
Perform the following procedure in the printer driver.
1. Display the [Finishing] sheet.
2. Click [Advanced Settings].
3. Set [Special Print Mode] to [Special Settings C3].
If the problem is not improved, specify [Special Settings D2].
* Normally, use the printer with [Special Print Mode] set to [Off]. Change the settings only if the described problems occur.
* If you specify [Special Settings D2], printing speed drops.
<Cause 3>
Depending on the printer status, residual images may appear.
<Solution>
Perform the following procedure in the printer driver.
1. Display the [Finishing] sheet.
2. Click [Advanced Settings].
3. Set [Special Print Mode] to [Special Settings D1].
* Normally, use the printer with [Special Print Mode] set to [Off]. Change the settings only if the described problems occur.
* If you specify [Special Settings D1], toner fixation may deteriorate. In this case, do not specify [Special Settings D1].
<Cause 4>
Depending on the paper type, images on a previous page may be printed faintly on continuous printing*.
* For example, images on the fourth page are printed faintly on the fifth page.
<Solution>
Perform the following procedure in the printer driver.
1. Display the [Finishing] sheet.
2. Click [Advanced Settings].
3. Set [Special Print Mode] to [Special Settings D3].
* Normally, use the printer with [Special Print Mode] set to [Off]. Change the settings only if the described problems occur.
<Cause 5>
The photosensitive drum of the printer is deteriorated.
<Solution>
Replace the drum cartridge with a new one.
For details on installing the drum cartridge, see "e-Manual" (HTML manual) in the CD-ROM supplied with the printer.