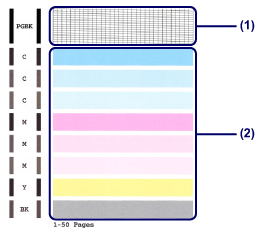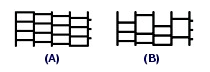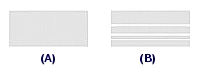Solution
Printing the Nozzle Check Pattern
Print the nozzle check pattern to determine whether the ink ejects properly from the print head nozzle.
REFERENCE
- You can also print the nozzle check pattern using the computer.
Refer to [ Use Your Computer to Print a Nozzle Check Pattern ] within this webpage.
- If the remaining ink level is low, the nozzle check pattern will not be printed correctly. Replace the ink tank whose ink is low.
You need to prepare: a sheet of A4 or Letter-sized plain paper
1. Make sure that the power is turned on.
2. Make sure that one or more sheets of A4 or Letter-sized plain paper are loaded in the cassette.
3. Open the paper output tray gently, and extend the output tray extension to open.
IMPORTANT
If the inner cover is open, close it.
4. Hold down the RESUME/CANCEL button until the POWER lamp flashes green twice, then release it immediately.
The nozzle check pattern will be printed.
Do not perform any other operations until the printer completes the printing of the nozzle check pattern.
5. Examine the nozzle check pattern.
Refer to [ Examining the Nozzle Check Pattern ] within this webpage.
Examining the Nozzle Check Pattern
Examine the nozzle check pattern, and clean the print head if necessary.
1. Check if there are missing lines in the pattern (1) or horizontal white streaks in the pattern (2).
If there are missing lines in the pattern (1):
Cleaning the nozzles of the black ink group (PGBK) is required.
Select the ink group to clean using the computer.
(A) Good
(B) Bad (lines are missing)
If there are horizontal white streaks in the pattern (2):
Cleaning the nozzles of the color ink group (C, M, Y, BK) is required.
Select the ink group to clean using the computer.
(A) Good
(B) Bad (horizontal white streaks are present)
If there are both missing lines in the pattern (1) and horizontal white streaks in the pattern (2):
Cleaning the nozzles of all ink colors is required.
From the printer
From the computer
REFERENCE
The total number of sheets printed so far is shown in increments of 50 sheets on the printout of the nozzle check pattern.
Use Your Computer to Print a Nozzle Check Pattern
The nozzle check function allows you to check whether the print head is working properly by printing a nozzle check pattern. Print the pattern if printing becomes faint, or if a specific color fails to print.
The procedure for printing a nozzle check pattern is as follows:
1. Open the printer driver setup window
2. Click Nozzle Check on the Maintenance tab
The Nozzle Check dialog box opens.
Click Initial Check Items to display the items that you need to check before printing the nozzle check pattern.
3. Load paper in the printer
Load one sheet of A4 size or Letter size plain paper into the cassette.
4. Print a nozzle check pattern
Make sure that the printer is on and click Print Check Pattern.
Printing of the nozzle check pattern begins.
Click OK when the confirmation message appears.
The Pattern Check dialog box opens.
5. Check the print result
Check the print result. When the print result is normal, click Exit.
If the print result is smudged or if there are any unprinted sections, click Cleaning to clean the print head.
1. Select Test Print from the pop-up menu on the Canon IJ Printer Utility
2. Click the Nozzle Check icon
The confirmation message appears.
To display a list of items that you should check before printing the nozzle check pattern, click Initial Check Items.
3. Load paper in the printer
Load one sheet of A4 size or Letter size plain paper into the cassette.
4. Print a nozzle check pattern
Make sure that the printer is on and click Print Check Pattern.
Printing of the nozzle check pattern begins.
5. Check the print result
When the dialog opens, check the print result.
If the print result is normal, click Quit. If the print result is smudged or if there are any unprinted sections, click Cleaning to clean the print head.