Solution
This section explains about how to use the supplied software (ZoomBrowser EX) to print images.
IMPORTANT
- To perform this operation, [ZoomBrowser EX 6.x] needs to be installed or updated beforehand.
- In this section, Windows 7 and [ZoomBrowser EX 6.6] are used as an example to explain the operations. If you are using Windows Vista or Windows XP, the on-screen displays and procedures may differ.
1. Double-click the [ZoomBrowser EX] shortcut icon on your desktop to start [ZoomBrowser EX].
If you cannot find the [ZoomBrowser EX] shortcut icon on your desktop, click [Start] (

) > [All Programs] or [Programs] > [Canon Utilities] > [ZoomBrowser EX] and select [ZoomBrowser EX] to start [ZoomBrowser EX].
2. Click the images that you want to print.
NOTE
To select multiple images, click the images while holding down the <Ctrl> key on the keyboard.
3. Click [Print & Email] (appears as [Print & Share] in ZoomBrowser EX 6.7 or later).

Select a printer from the [Printer Name] box, a paper type from the [Media Type] box, and a paper size from the [Paper Size] box.
To make borderless prints, select the [Borderless] check box (

).

To print images with the shooting date/time, select [Date/Time], [Date], or [Time] from the [Shooting Date/Time] box.

If needed, make settings in [Trim Image] or [Insert Text].
IMPORTANT
If you capture images using the [Date Stamp] function of the camera and enable the [Shooting Date/Time] setting in ZoomBrowser EX, there will be two date/time stamps on the images.
Check the print preview on the window above, and if there are two date/time stamps on the image, set

[Shooting Date/Time] to [None].

Select the number of copies from the [Copies] box, and then

click [Print].
This completes the printing procedure.

 ) > [All Programs] or [Programs] > [Canon Utilities] > [ZoomBrowser EX] and select [ZoomBrowser EX] to start [ZoomBrowser EX].
) > [All Programs] or [Programs] > [Canon Utilities] > [ZoomBrowser EX] and select [ZoomBrowser EX] to start [ZoomBrowser EX].
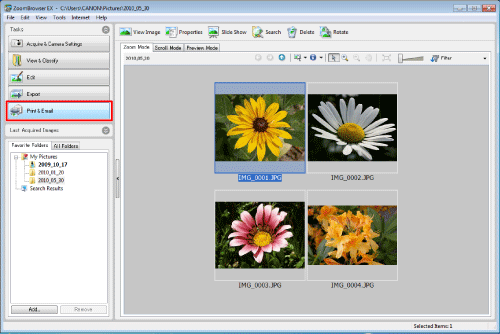
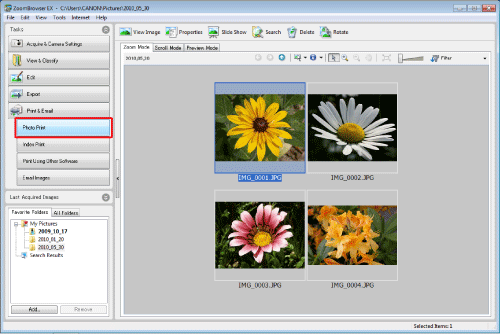
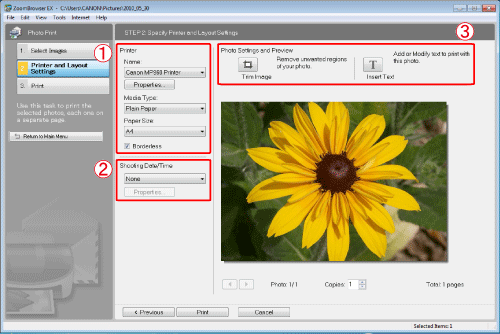
 Select a printer from the [Printer Name] box, a paper type from the [Media Type] box, and a paper size from the [Paper Size] box.
Select a printer from the [Printer Name] box, a paper type from the [Media Type] box, and a paper size from the [Paper Size] box. ).
). To print images with the shooting date/time, select [Date/Time], [Date], or [Time] from the [Shooting Date/Time] box.
To print images with the shooting date/time, select [Date/Time], [Date], or [Time] from the [Shooting Date/Time] box. If needed, make settings in [Trim Image] or [Insert Text].
If needed, make settings in [Trim Image] or [Insert Text]. [Shooting Date/Time] to [None].
[Shooting Date/Time] to [None].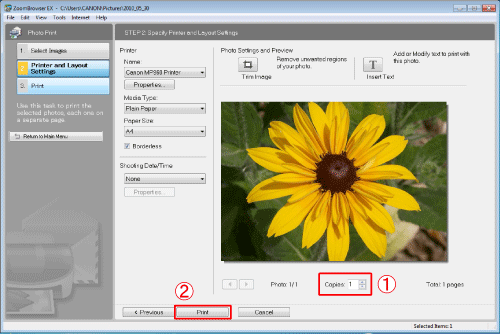
 Select the number of copies from the [Copies] box, and then
Select the number of copies from the [Copies] box, and then  click [Print].
click [Print].