Solution
Notes about movie shooting
You can operate your camera remotely from EOS Utility and shoot movies from the screen of EOS Utility.
IMPORTANT
- The captured movie file is saved on the camera's memory card. Therefore, to use the captured movie on a PC, it is necessary to download the captured movie file to your computer. Please see the related information for how to download.
- You cannot operate the camera when the [Remote Live View window] is displayed. When the <
 > (Live View Shooting) button is pressed, the Live View image will also display on the camera's LCD monitor, allowing you to view the image while controlling the camera.
> (Live View Shooting) button is pressed, the Live View image will also display on the camera's LCD monitor, allowing you to view the image while controlling the camera.
Shooting Movies (Focusing Manually)
1. Connect your camera and computer, and then turn the camera's power switch to < ON >.
Please see the related information for how to connect the camera to the computer.
2. When EOS Utility starts, click [Camera settings/Remote shooting].
3. When the capture window appears, set the settings items for shooting.
4.Set the Live View function.
4-1. Click

to display the [Function Setting Menu], and click [Live View/Movie func. set.] (

).
4-2. The [Live View/Movie func. set.] window appears, so select [Stills+movie] in the LV func. Setting, [Movie display] in the screen settings, set the movie recording size, and then click [OK](

).
5. The [Remote Live View window] appears, so check the shooting image.
NOTE
If the [Remote Live View window] does not appear, click the [Remote Live View shooting].
6. When focusing using AF (autofocus), set the lens focus mode switch to <AF>.
7. Because the mouse cursor will change in shape as follows if it is moved to the inside of the rectangular frame on the screen, drag the enlargement display frame to move it to the position where you want to focus.
8. Click [

] in the lower center of the window to display the enlargement window.
The section you selected in step 8 is displayed enlarged at 100% (actual pixel size)
To move the display position in the [Zoom View] window, click either [

], [

], [

], or [

].
Double-click an image in the [Zoom View] window to return to the [Remote Live View window].
9. Click the [Focus] buttons to bring the image into focus.
The [Remote Live View window] changes in real time according to the focus position adjustment.
10. When focus is achieved and the camera is ready for shooting, click the [

] button on the lower left of the [Remote Live View window].
11. Click the (

) button to start shooting.
At the lower left of the [Remote Live View window], a [

] icon and the recording time are displayed.
Click the [

] button again to end shooting.
NOTE
In Remote Live View shooting, if you do not click the [

] button when operating the camera to shoot movies, shooting cannot be carried out.
Shooting Movies (Focusing Using AF)
In Quick, Live and Live face detection AF modes, images can be focused automatically in the same way as with the camera itself.
To focus automatically, follow steps 1 to 8 of "Remote Live View Shooting (Focusing Manually)", and set each AF mode.
Focusing Using Quick Mode
9. Select [Quick mode] from the [Focus] list box.
The AF points appear.
10. Click the AF point in the position where you want to focus.
- You can switch between automatic AF point selection and manual AF point selection by clicking the [
 ] in the [
] in the [  ].
].
- In automatic selection, all the AF points are automatically selected.
11. Click [ON].
- AF is executed.
- When focus is achieved, the camera makes a beeping sound, image will reappear in the Remote Live View window and the AF point turns red.
- To cancel AF operation, click the [OFF] button.
12. When focus is achieved and it becomes ready for shooting, click the [

] button at the lower left of the [Remote Live View window].
13. Click the [

] button to start shooting.
At the lower left of the [Remote Live View window], a [

] icon and the recording time are displayed.
Click the [

] button again to end shooting.
9. Select [Live mode] from the [Focus] list box.
The AF points appear.
10. Drag the enlargement display frame to move it to the position where you want to focus.
11. Click the [ON] button.
- AF is executed.
- When focus is achieved, the camera makes a beeping sound and the AF point turns green.
- If focus is not achieved, the AF point will turn red.
12. When focus is achieved and the camera is ready for shooting, click the [

] button at the lower left of the [Remote Live View window].
13. Click the (

) button to start shooting.
At the lower left of the [Remote Live View window], a [

] icon and the recording time are displayed.
Click the [

] button again to end shooting.
Focusing Using Live Face Detection Mode
9. Select [Live face detection mode] from the [Focus] list box.
- When a face is detected, an AF point appears.
- When there is a face other than the face detected by the camera, a new AF point appears when you move the cursor to the position of the other face. Clicking that position selects the AF point.
10. Click the [ON] button.
- AF is executed.
- When focus is achieved, the camera makes a beeping sound and the AF point turns green.
- If focus is not achieved, the AF point will turn red.
- If a face cannot be detected, the AF point will be fixed to the center for focusing.
11. When focus is achieved and it becomes ready for shooting, click the [

] button at the lower left of the [Remote Live View window].
12. Click the [

] button to start shooting.
At the lower left of the [Remote Live View window], a [

] icon and the recording time are displayed.
Click the [

] button again to end shooting.
Explanations for the Remote Live View shooting operation method are complete.
 > (Live View Shooting) button is pressed, the Live View image will also display on the camera's LCD monitor, allowing you to view the image while controlling the camera.
> (Live View Shooting) button is pressed, the Live View image will also display on the camera's LCD monitor, allowing you to view the image while controlling the camera. 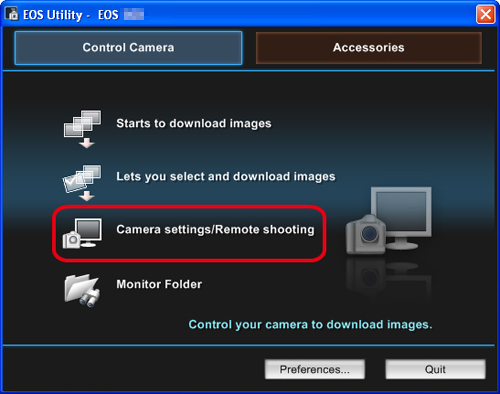
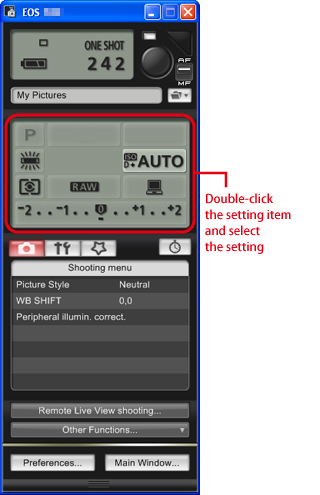
 to display the [Function Setting Menu], and click [Live View/Movie func. set.] (
to display the [Function Setting Menu], and click [Live View/Movie func. set.] (  ).
).  ).
). 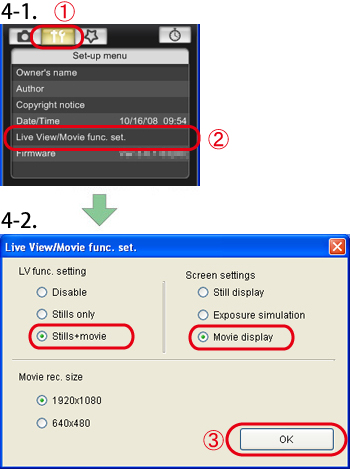
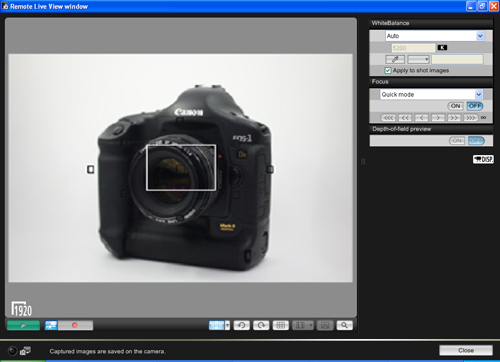
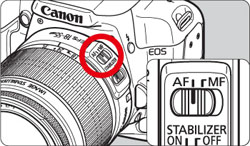

 ] in the lower center of the window to display the enlargement window.
] in the lower center of the window to display the enlargement window. 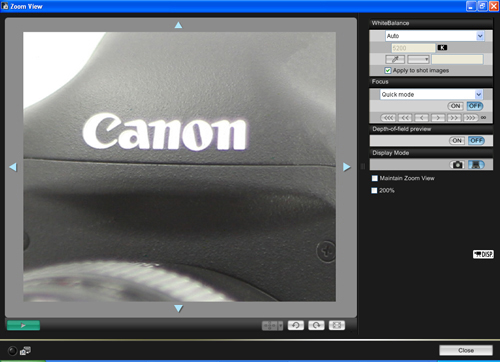
 ], [
], [  ], [
], [  ], or [
], or [  ].
]. 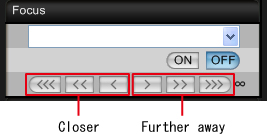
 ,
,  : Adjustment amount: Large
: Adjustment amount: Large  ,
,  : Adjustment amount: Medium
: Adjustment amount: Medium  ,
,  : Adjustment amount: Small
: Adjustment amount: Small  ] button on the lower left of the [Remote Live View window].
] button on the lower left of the [Remote Live View window]. 
 ) button to start shooting.
) button to start shooting.  ] icon and the recording time are displayed.
] icon and the recording time are displayed. 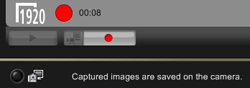
 ] button again to end shooting.
] button again to end shooting.  ] button when operating the camera to shoot movies, shooting cannot be carried out.
] button when operating the camera to shoot movies, shooting cannot be carried out. 
 ] in the [
] in the [  ].
]. 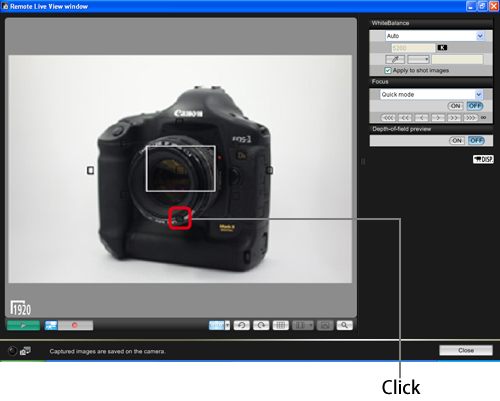
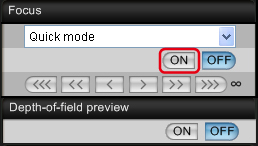
 ] button at the lower left of the [Remote Live View window].
] button at the lower left of the [Remote Live View window]. 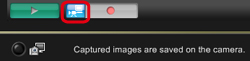
 ] button to start shooting.
] button to start shooting.  ] icon and the recording time are displayed.
] icon and the recording time are displayed. 
 ] button again to end shooting.
] button again to end shooting. 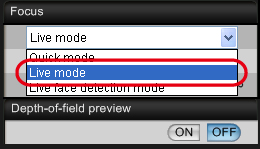
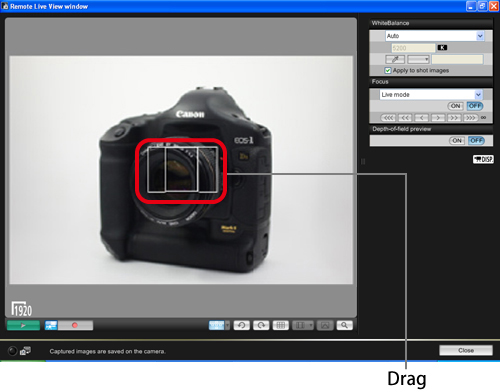
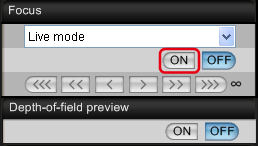
 ] button at the lower left of the [Remote Live View window].
] button at the lower left of the [Remote Live View window]. 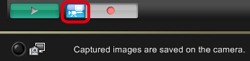
 ) button to start shooting.
) button to start shooting.  ] icon and the recording time are displayed.
] icon and the recording time are displayed. 
 ] button again to end shooting.
] button again to end shooting. 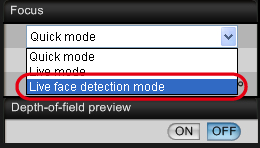
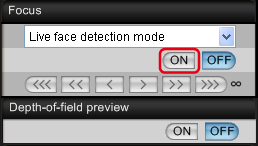
 ] button at the lower left of the [Remote Live View window].
] button at the lower left of the [Remote Live View window]. 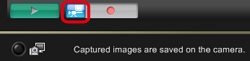
 ] button to start shooting.
] button to start shooting.  ] icon and the recording time are displayed.
] icon and the recording time are displayed. 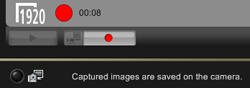
 ] button again to end shooting.
] button again to end shooting.