Aligning the Print Head
13-Mar-2008
8200129900
Solution
If ruled lines are printed misaligned or print results are otherwise unsatisfactory, adjust the print head position.
REFERENCE
Make sure that the Inner Cover is closed.
IMPORTANT
You cannot feed paper from the Cassette when performing Automatic Print Head Alignment.
Always load paper in the Rear Tray.
1. Make sure that the printer is on, and then load two sheets of A4 or Letter-sized Canon Matte Photo Paper MP-101 with the printing side (whiter side) facing UP in the Rear Tray.
2. Press the Open button to open the Paper Output Tray and extend the Output Tray Extension.
3. Open the printer properties dialog box.
4. Adjust the print head pattern.
(1) Click the Maintenance tab.
(2) Click Print Head Alignment.
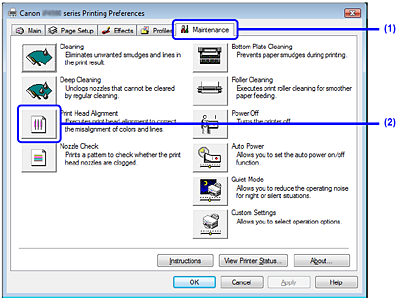
(3) Confirm the displayed message and click Print Head Alignment.

The print head alignment pattern is printed. Printing takes about 10 minutes to complete.
IMPORTANT
Do not open the Top Cover while printing.
REFERENCE
Clicking Print Alignment Value prints the current settings and finishes Print Head Alignment.
If the pattern is printed as shown below, the Print Head is aligned automatically.
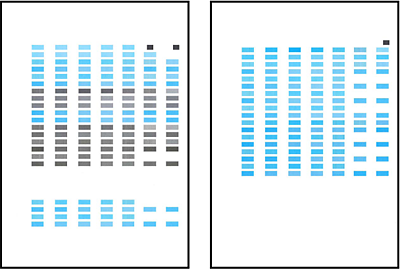
REFERENCE
- If the pattern is not printed successfully, see [ALARM Lamp Flashes Orange].
- If results of Automatic Print Head Alignment are not satisfactory, see [Manual Print Head Alignment].
1. Make sure that the printer is on and then load two sheets of A4 or Letter-sized Canon Matte Photo Paper MP-101 with the printing side (whiter side) facing UP in the Rear Tray.
2. Press the Open button to open the Paper Output Tray and extend the Output Tray Extension.
3. Open the Canon IJ Printer Utility dialog box.
4. Adjust the print head pattern.
(1) Select Test Print in the pop-up menu.
(2) Click Print Head Alignment.

(3) Confirm the displayed message and click Print Head Alignment.
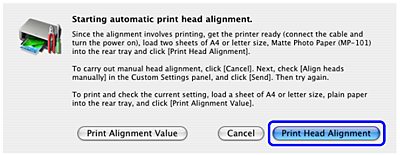
The print head alignment pattern is printed. Printing takes about 10 minutes to complete.
IMPORTANT
Do not open the Top Cover while printing.
REFERENCE
Clicking Print Alignment Value prints the current settings and finishes Print Head Alignment.
If the pattern is printed as shown below, the Print Head is aligned automatically.
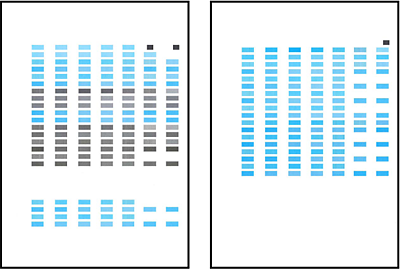
REFERENCE
- If the pattern is not printed successfully, see [ALARM Lamp Flashes Orange].
- If results of Automatic Print Head Alignment are not satisfactory, see [Manual Print Head Alignment] and align the Print Head manually.
If the results of Automatic Print Head Alignment are not satisfactory, follow the procedure below to perform Manual Print Head Alignment to precisely align the Print Head.
REFERENCE
The print head alignment pattern is printed in black and blue only.
1. Make sure that the printer is on and then load four sheets of A4 or Letter-sized plain paper in the Rear Tray or Cassette.
IMPORTANT
You cannot print the print head alignment pattern if paper of size other than A4 or Letter is loaded. Be sure to use A4 or Letter-sized plain paper.
2. Press the Open button to open the Paper Output Tray and extend the Output Tray Extension.
3. Press the Paper Feed Switch to select the paper source in which you loaded the paper.
4. Print the pattern.
(1) Open the printer properties dialog box.
(2) Click the Maintenance tab and then Custom Settings.
(3) Select the Align heads manually check box, and then click Send.
(4) Confirm the displayed message and click OK.
(5) In the Maintenance sheet click Print Head Alignment.
(6) Confirm the displayed message and click Print Head Alignment.

IMPORTANT
Do not open the Top Cover while printing.
REFERENCE
Clicking Print Alignment Value prints the current settings and finishes Print Head Alignment.
(7) After the pattern is printed, click Yes.
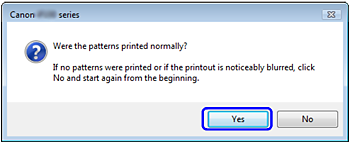
The dialog for entering a print head alignment value is displayed.
5. Look at the first printout and adjust the print head position.
(1) Check the printed patterns and select the number of the pattern in column A that has the least noticeable streaks.
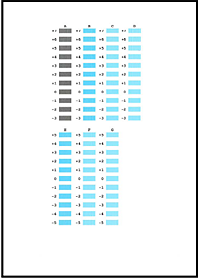
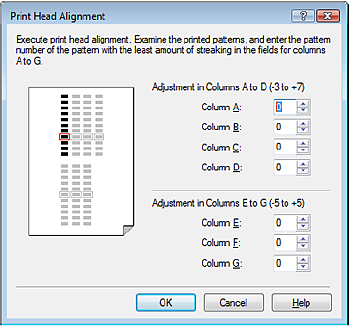
REFERENCE
If it is difficult to pick the best pattern, pick the setting that produces the least noticeable vertical white streaks.

(A) Less noticeable vertical white streaks
(B) More noticeable vertical white streaks
(2) Repeat the procedure until you finish inputting the pattern number for column G, then click OK.
(3) Confirm the displayed message and click OK.
The second pattern is printed. Do not open the Top Cover while printing.
6. Look at the second printout and adjust the print head position.
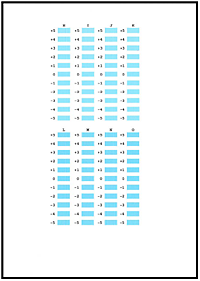
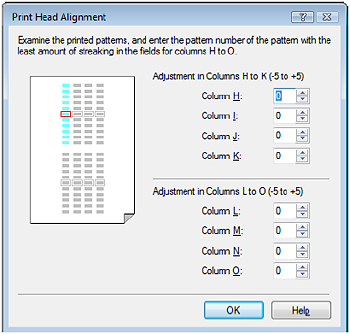
(1) Check the printed patterns and select the number of the pattern in column H that has the least noticeable streaks.
REFERENCE
If it is difficult to pick the best pattern, pick the setting that produces the least noticeable vertical white streaks.

(A) Less noticeable vertical white streaks
(B) More noticeable vertical white streaks
(2) Repeat the procedure until you finish inputting the pattern number for column O, then click OK.
(3) Confirm the displayed message and click OK.
The third pattern is printed. Do not open the Top Cover while printing.
7. Look at the third printout and adjust the print head position.
(1) Check the printed patterns and select the number of the pattern in column P that has the least noticeable streaks.
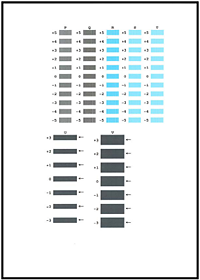
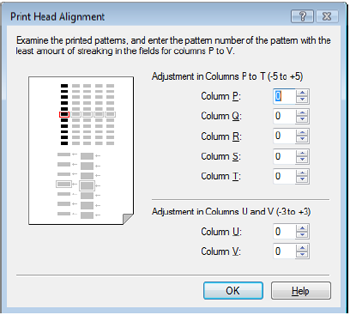
REFERENCE
If it is difficult to pick the best pattern, pick the setting that produces the least noticeable white streaks.

(A) Less noticeable vertical white streaks
(B) More noticeable vertical white streaks
(C) Less noticeable horizontal white streaks
(D) More noticeable horizontal white streaks
(2) Repeat the procedure until you finish inputting the pattern number for column V, then click OK.
(3) Confirm the displayed message and click OK.
The fourth pattern is printed. Do not open the Top Cover while printing.
8. Look at the fourth printout and adjust the print head position.
(1) Check the printed pattern and select the number of the pattern in column a that has the least noticeable horizontal streaks.
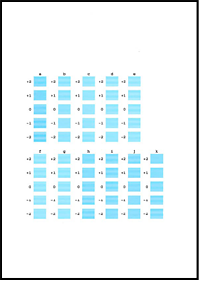
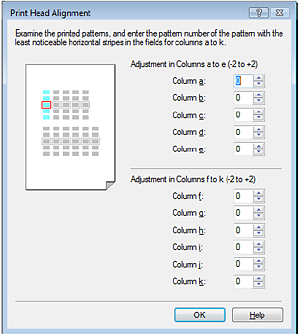
REFERENCE
If it is difficult to pick the best pattern, pick the setting that produces the least noticeable horizontal white streaks.
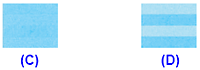
(C) Less noticeable horizontal white streaks
(D) More noticeable horizontal white streaks
(2) Repeat the procedure until you finish inputting the pattern number for column k, then click OK.
(3) Confirm the displayed message and click OK.
1. Make sure that the printer is on and then load four sheets of A4 or Letter-sized plain paper in the Rear Tray or Cassette.
IMPORTANT
You cannot print the print head alignment pattern if paper of size other than A4 or Letter is loaded. Be sure to use A4 or Letter-sized plain paper.
2. Press the Open button to open the Paper Output Tray and extend the Output Tray Extension.
3. Press the Paper Feed Switch to select the paper source in which you loaded the paper.
4. Print the pattern.
(1) Open the Canon IJ Printer Utility dialog box.
(2) Select Custom Settings in the pop-up menu.
(3) Select the Align heads manually check box, and then click Send.
(4) Confirm the displayed message and click OK.
(5) Select Test Print in the pop-up menu.
(6) Click Print Head Alignment.
(7) Confirm the displayed message and click Print Head Alignment.

The dialog for entering a print head alignment value is displayed.
IMPORTANT
Do not open the Top Cover while printing.
REFERENCE
Clicking Print Alignment Value prints the current settings and finishes Print Head Alignment.
5. Look at the first printout and adjust the print head position.
(1) Check the printed patterns and select the number of the pattern in column A that has the least noticeable streaks.
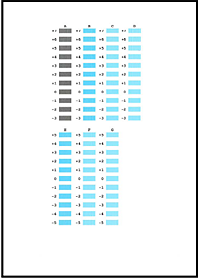

REFERENCE
If it is difficult to pick the best pattern, pick the setting that produces the least noticeable vertical white streaks.

(A) Less noticeable vertical white streaks
(B) More noticeable vertical white streaks
(2) Repeat the procedure until you finish inputting the pattern number for column G, then click Send.
(3) Confirm the displayed message and click OK.
The second pattern is printed. Do not open the Top Cover while printing.
6. Look at the second printout and adjust the print head position.
(1) Check the printed patterns and select the number of the pattern in column H that has the least noticeable streaks.
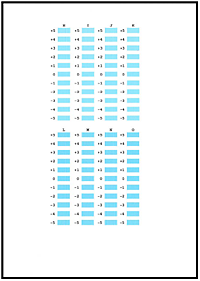
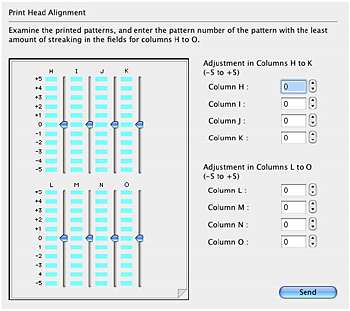
REFERENCE
If it is difficult to pick the best pattern, pick the setting that produces the least noticeable vertical white streaks.

(A) Less noticeable vertical white streaks
(B) More noticeable vertical white streaks
(2) Repeat the procedure until you finish inputting the pattern number for column O, then click Send.
(3) Confirm the displayed message and click OK.
The third pattern is printed. Do not open the Top Cover while printing.
7. Look at the third printout and adjust the print head position.
(1) Check the printed patterns and select the number of the pattern in column P that has the least noticeable streaks.
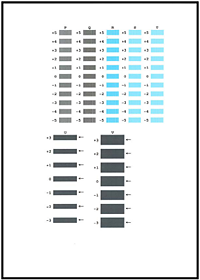
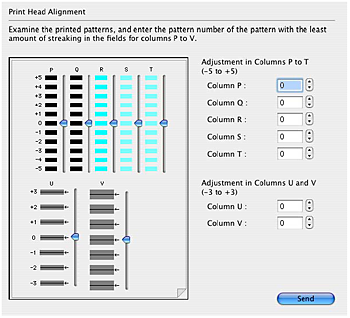
REFERENCE
If it is difficult to pick the best pattern, pick the setting that produces the least noticeable white streaks.

(A) Less noticeable vertical white streaks
(B) More noticeable vertical white streaks
(C) Less noticeable horizontal white streaks
(D) More noticeable horizontal white streaks
(2) Repeat the procedure until you finish inputting the pattern number for column V, then click Send.
(3) Confirm the displayed message and click OK.
The fourth pattern is printed. Do not open the Top Cover while printing.
8. Look at the fourth printout and adjust the print head position.
(1) Check the printed pattern and select the number of the pattern in column a that has the least noticeable horizontal streaks.
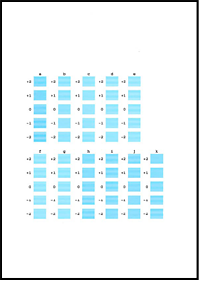
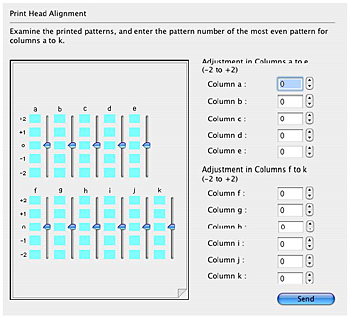
REFERENCE
If it is difficult to pick the best pattern, pick the setting that produces the least noticeable horizontal white streaks.
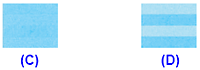
(C) Less noticeable horizontal white streaks
(D) More noticeable horizontal white streaks
(2) Repeat the procedure until you finish inputting the pattern number for column k, then click Send.