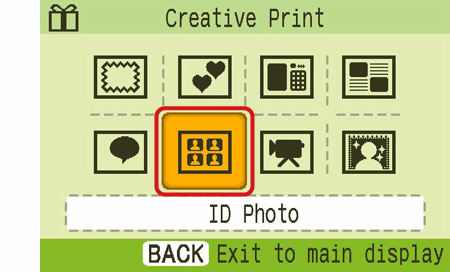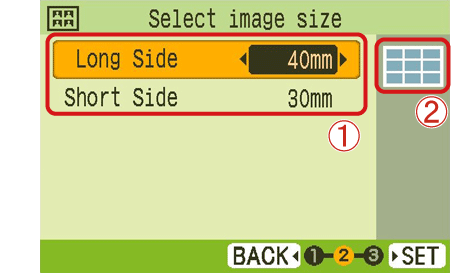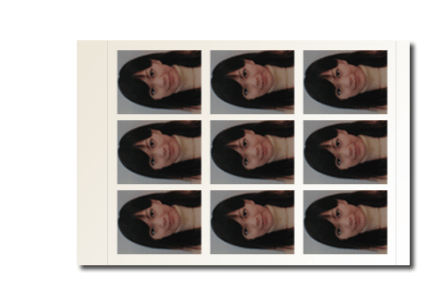22-Nov-2007
8000792401
| Category | : Printing Operation |
| Description | : Printing ID Photos (ID Photo Print) |
|
Note:
|
||
|
|
-
|
To select items that are displayed on the printer's LCD monitor, press the bottom at the
|
|
|
|

|
|
|
-
|
Screens, menu listings, or the locations of the buttons may differ depending on the printer model being used.
|
|
|
-
|
When printing from the memory card, please make sure that no cameras or PCs are connected.
|
|
|
-
|
[SELPHY ES2 / 20] can print ID photos (ID Photo Print) only from images of size [L] (large) taken with Canon digital cameras.
|
|
|
|
There are cases in which the ID photos printed with compact photo printers cannot be used as formal ID photos depending on the purpose. Please contact the organization or group to which the photo is to be submitted to find out if ID photos printed with compact printers are acceptable.
|