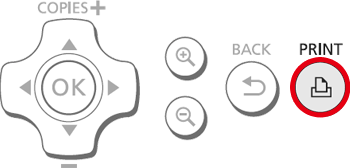Solution
You can print only selected areas of an image as follows.
IMPORTANT
- Images may not be displayed or printed correctly depending on their size or if they have been edited on a computer.
- JPEG images conforming to the Exif standard can be printed with SELPHY.
1. Choose the image to crop.
2.

Press the <EDIT> button,and then

press the <OK> button.
3. A crop frame is displayed, showing the image area that will be cropped.
4. Adjust the image area to crop.
NOTE
- To switch the crop frame between portrait and landscape orientation, press the EDIT button.
- To move the crop frame, press the
 buttons.
buttons.
- To enlarge the crop frame, press the
 button, and to reduce it, press the
button, and to reduce it, press the  button.
button.
5. To confirm the cropping area and return to the image display screen, press the <OK> button.

is now shown in the lower left.
NOTE
- To crop other images for printing with the first one, repeat steps 1 – 5.
- To adjust the cropping area once you have set it, press the EDIT button on the image display screen, press the

 buttons to select [Adjust Cropping], and then press the <OK> button. Repeat steps 4 – 5.
buttons to select [Adjust Cropping], and then press the <OK> button. Repeat steps 4 – 5.
- To cancel cropping after you have set the cropping area, press the EDIT button on the image display screen, press the

 buttons to select [Reset Cropping], press the <OK> button to access the reset cropping screen, and then press the <OK> button again.
buttons to select [Reset Cropping], press the <OK> button to access the reset cropping screen, and then press the <OK> button again.
- Cropping areas you have set are cleared if you turn off SELPHY or remove the memory card before printing.
- You can specify cropping for up to 99 images at once.
- Cropping is not available when printing with [Print All Images] or [DPOF Print] or when [Page Layout] is set to [Index] or [Shuffle].
- The cropping aspect ratio indicated by the frame displayed on images cannot be adjusted.
- To change the number of prints, press the

 buttons on the image display screen in step 5. Note that specifying zero prints will not clear cropping settings.
buttons on the image display screen in step 5. Note that specifying zero prints will not clear cropping settings.
6. Press the <

> button to start printing.
After printing, crop settings are cleared.
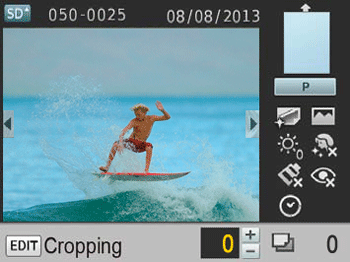
 Press the <EDIT> button,and then
Press the <EDIT> button,and then  press the <OK> button.
press the <OK> button.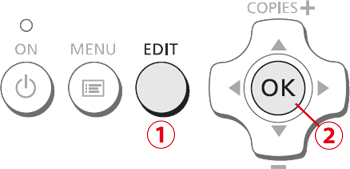
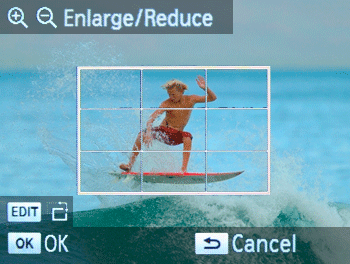
 buttons.
buttons. button, and to reduce it, press the
button, and to reduce it, press the  button.
button. is now shown in the lower left.
is now shown in the lower left.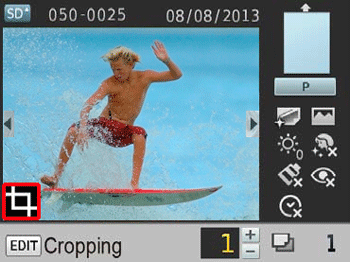

 buttons to select [Adjust Cropping], and then press the <OK> button. Repeat steps 4 – 5.
buttons to select [Adjust Cropping], and then press the <OK> button. Repeat steps 4 – 5.
 buttons to select [Reset Cropping], press the <OK> button to access the reset cropping screen, and then press the <OK> button again.
buttons to select [Reset Cropping], press the <OK> button to access the reset cropping screen, and then press the <OK> button again.
 buttons on the image display screen in step 5. Note that specifying zero prints will not clear cropping settings.
buttons on the image display screen in step 5. Note that specifying zero prints will not clear cropping settings. > button to start printing.
> button to start printing.