Setting Shared Folder (Windows 2000)
16-Dec-2011
8200290700
Solution
For the settings before using the Scan to File Server function (SMB) (related information), setting the IP address (related information), setting up a shared folder, and setting the machine for the Scan to File Server function are required.
This section describes how to set up a shared folder after the IP address is set.
There are two setting options for the shared folder.
- Shared Folder without Access Control
- Shared Folder with Access Control
NOTE
If "Access permissions" are granted to users who are registered for computers, they are authorized to operate folders and files.
This section describes the procedure for granting FULL Control permission to the "Everyone" account so that any user can access the shared folder.
There are two types of access permissions:
- Network-level access permission
This is to control users who access to the shared folder over the network.
- Local-level access permission
This is to control users who access folders by logging on to their computers.
The local-level access permission can be set only when the drive in which folders are located is formatted in NTFS.
This is useful when you want to share files with other users over a network without any restrictions.
Users can access these folders from any computer on the network without having to enter a user name and password.
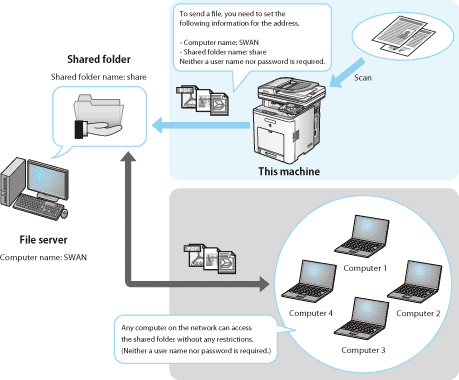
Follow the procedure below to set up the shared folder without access control.
1. Set a shared folder.
 Create a new shared folder in any drive.
Create a new shared folder in any drive.It is recommended to create the folder in a place where users can find it easily, such as the first level in C drive.
Ex.: C:\share
- Right-click the created folder.
- Select [Sharing] to open the [<Folder name> Properties] dialog box.
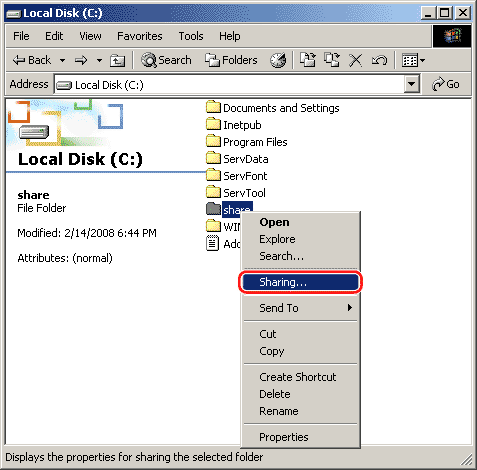
- Select [Share this folder].
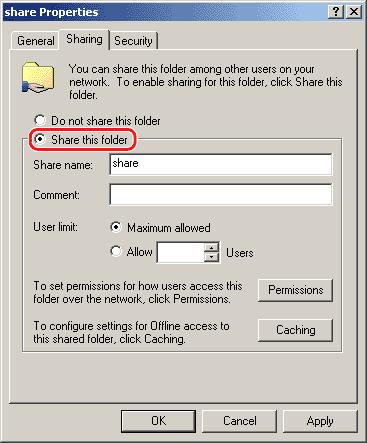
2. Set the network-level access permission.
- In the [Sharing] sheet, click the [Permissions] button to open the [Permissions for <Folder Name>].
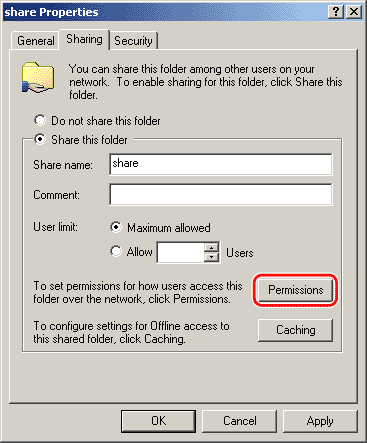
- In the [Permissions for <Folder name>], under [Group or user names], select [Everyone] to grant. Select the [Full Control] box under [Allow] if not selected.
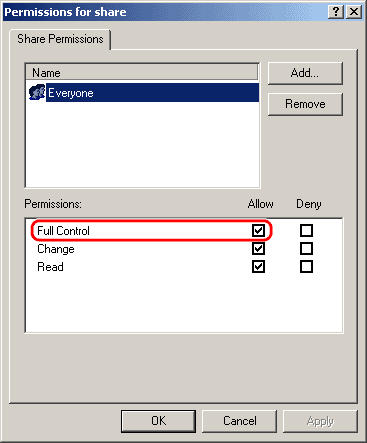
NOTE
Select the [Full Control] box so that you can store data scanned with this machine on a computer (the file server).
- Click [OK] to close the [Permissions for <Folder Name>] dialog box.
- If the [Security] tab is displayed in the [<Folder name> Properties], proceed to Step 3 to set the local-level access permission. If not, proceed to Step 4.
NOTE
The [Security] tab is not displayed when:
- The drive to which the shared folder is set is formatted in FAT16 or FAT32.
- Simple file sharing is enabled.
3. Set the local-level access permission.
If the drive to which the shared folder is set is formatted in NTFS, you need to set both the local-level and network-level access permissions.
- In the [<Folder name> Properties], click the [Security] tab.
- Click [Add...] to open the [Select Users or Groups] dialog box.
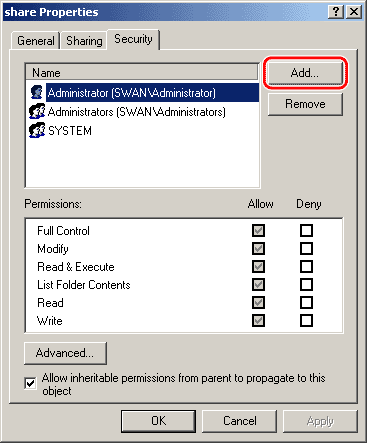
- Type "Everyone" in [Enter the object names to select].
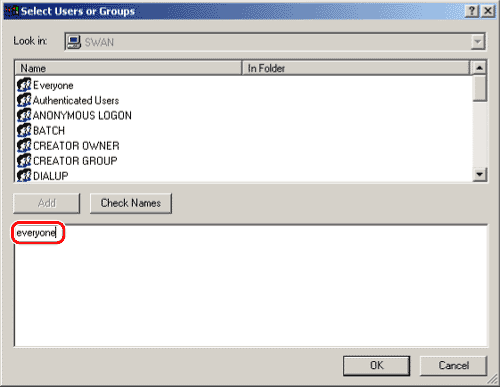
- Click [Check Names]. Make sure that the correct object name is typed.
NOTE
The [Name Not Found] dialog box appears if you enter an incorrect object name. If this happens, click [Cancel] to close the dialog box and check the computer name and user name.
- Click [OK] to close the [Select Users or Groups] dialog box.
- In the [Security] sheet, under [Name], select [Everyone]. Select the [Full Control] box under [Allow].
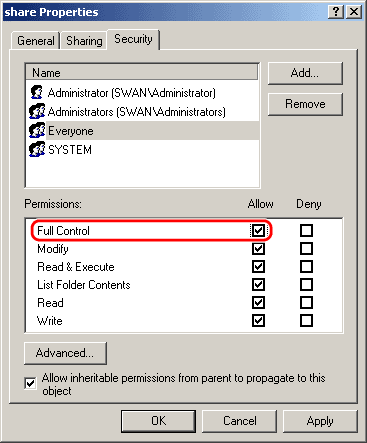
NOTE
Select the [Full Control] box so that you can store data scanned with this machine on a computer (the file server).
4. Click [OK] to close the [<Folder name> Properties] dialog box.
5. Activate the Guest user account.
- Right-click the [My Computer] icon on the desktop. Click [Manage] to open the [Computer Management] window.
- Under [System Tools], click [Local Users and Groups].
- Double-click the [Guest] user.
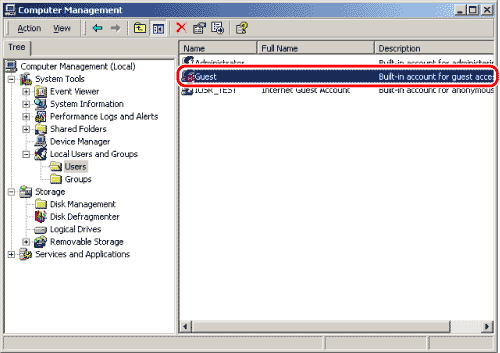
- Deselect [Account is Disabled] to activate the Guest user account.
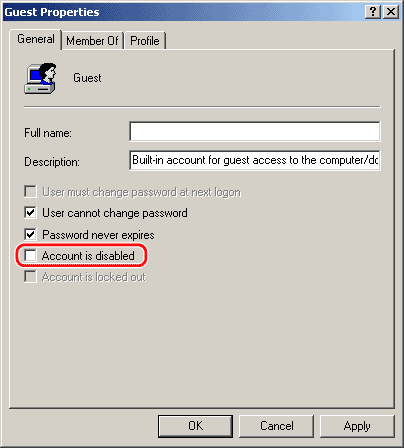
- Click [OK] to close the [Guest Properties] dialog box.
This is useful when you want to limit access to certain users.
To access a shared folder of this type, users have account information (user names and passwords) for the shared folder. If they do not know their account information, they cannot access that shard folder.
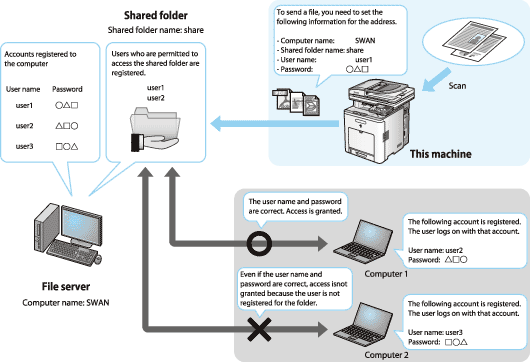
Follow the procedure below to access a shared folder with access control.
 Creating a User Account for Accessing a Shared Folder
Creating a User Account for Accessing a Shared FolderYou need to create user accounts for users who access the shared folder in advance. This section describes the procedure for creating a new account on your computer.
NOTE
Even if you do not create a new account by following the procedures below, you can add a pre-registered account for users who are permitted to access the shared folder. In such case, you need to create a password if one has not been set for the preregistered account. Once the password is created, the user is prompted to type the password when logging on to a computer.
1. Right-click the [My Computer] icon on the desktop. Click [Manage] to open the [Computer Management] dialog box.
2. Under [System Tools], double-click [Local Users and Groups].
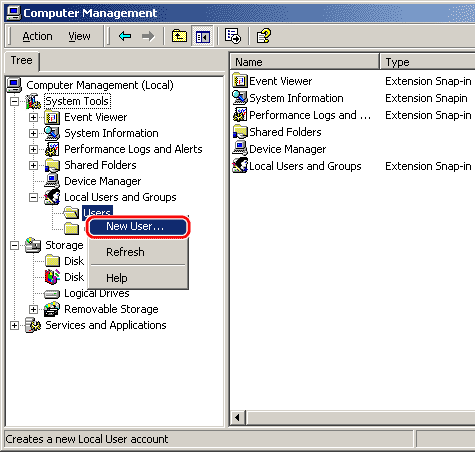
3. Right-click the [Users] folder. Click [New User].
4. Set up the user accessing the shared folder.
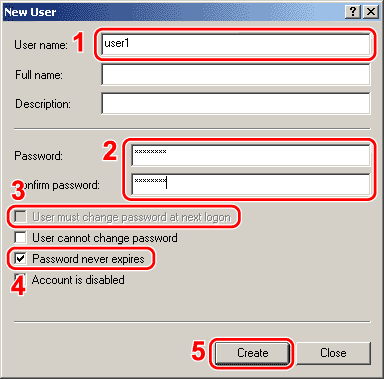
- In the [New User] dialog box, enter the user name in [User name]
- Enter the password in [Password]. Re-enter the password in [Confirm password].
Enter a user name not longer than 20 alphanumeric characters, and a password not longer than 14 alphanumeric characters.
- Deselect [User must change password at next logon].
- Select [Password never expires].
- Confirm the settings. Click [Create].
5. Close the [Computer Management] dialog box.
 Setting a Shared Folder and Access Permissions
Setting a Shared Folder and Access PermissionsOnce you create the account on your computer, create a shared folder. Add the created account to the shared folder as a user who is permitted to access that folder. Set access permissions so that the user can that folder as well.
1. Set a shared folder.
- Create a new shared folder in any drive.
It is recommended to create the folder in a place where users can find it easily, such as the first level in C drive.
Ex.: C:\share
- Right-click the created folder.
- Select [Sharing] to open the [<Folder name> Properties] dialog box.
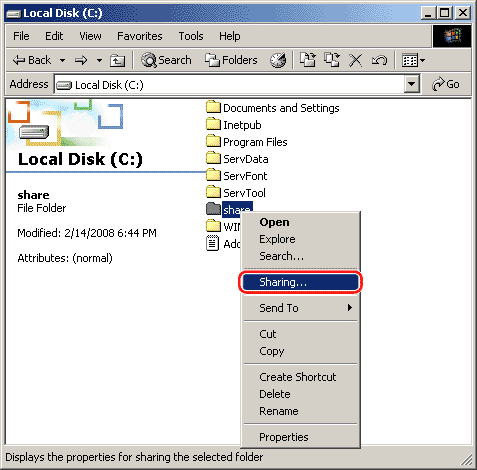
- Select [Share this folder].
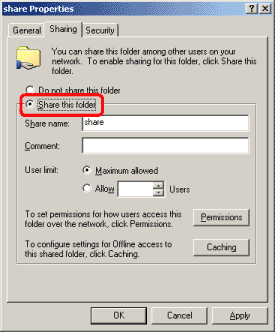
2. Set the network-level access permission.
- In the [Sharing] sheet, click the [Permissions] button to open the [Permissions for <Folder Name>].
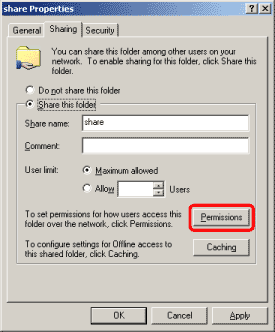
- Click [Add...] to open the [Select Users or Groups] dialog box.
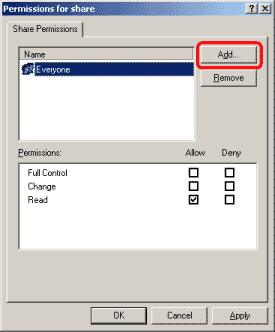
- Type [Computer Name]\[User Name] in [Enter the object names to select].
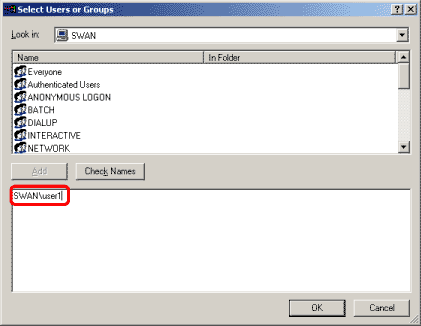
- Click [Check Names]. Make sure that the correct object name is typed.
NOTE
The [Name Not Found] dialog box appears if you enter an incorrect object name. If this happens, click [Cancel] to close the dialog box and check the computer name and user name.
- Click [OK] to close the [Select Users or Groups] dialog box.
- In the [Permissions for <Folder name>], under [Group or user names], select the user whom you want to grant permission. Select the [Full Control] box under [Allow].
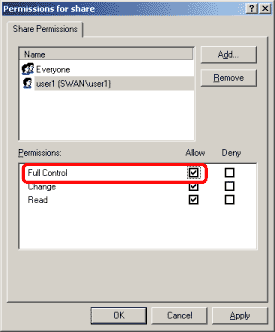
NOTE
Select the [Full Control] box so that you can store data scanned with this machine on a computer (the file server).
- Click [OK] to close the [Permissions for <Folder Name>] dialog box.
- If the [Security] tab is displayed in the [<Folder name> Properties], proceed to Step 3 to set the local-level access permission. If not, proceed to Step 4.
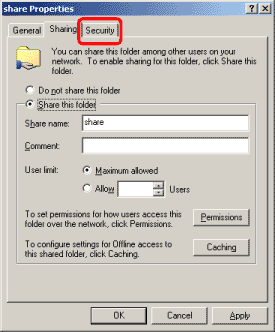
NOTE
The [Security] tab is not displayed when:
- The drive to which the shared folder is set is formatted in FAT16 or FAT32.
- Simple file sharing is enabled.
3. Set the local-level access permission.
If the drive to which the shared folder is set is formatted in NTFS, you need to set the local-level as well as the network-level access permissions.
- In the [<Folder name> Properties], click the [Security] tab.
- Click [Add...] to open the [Select Users or Groups] dialog box.
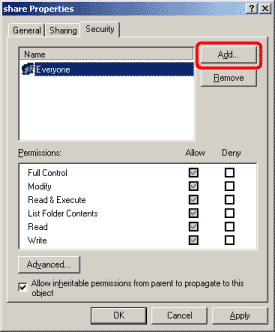
- Type [Computer Name]\[User Name] in [Enter the object names to select].
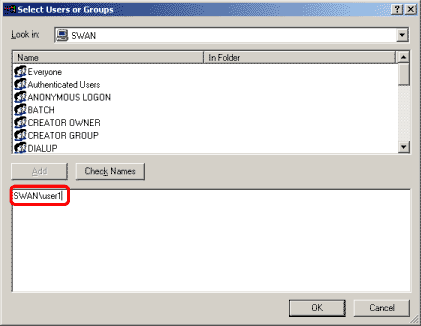
- Click [Check Names]. Make sure that the correct object name is typed.
NOTE
The [Name Not Found] dialog box appears if you enter an incorrect object name. If this happens, click [Cancel] to close the dialog box and check the computer name and user name.
- Click [OK] to close the [Select Users or Groups] dialog box.
- In the [Security] sheet, under [Name], select the user whom you want to grant permission. Select the [Full Control] box under [Allow].
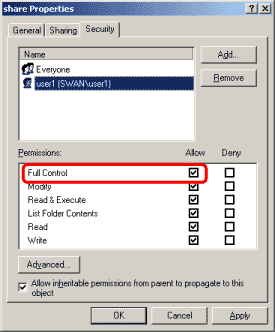
NOTE
Select the [Full Control] box so that you can store data scanned with this machine on a computer (the file server).
4. Click [OK] to close the [<Folder name> Properties] dialog box.