Connecting to a printer and printing via a Wireless LAN (Wi-Fi) (EOS M3)
05-Feb-2015
8202460300
Solution
You can connect your camera to a printer and print using Wi-Fi.
When establishing a wireless connection with a printer, you can either use the camera as an access point (Camera Access Point Mode) or use another access point.
IMPORTANT
- This camera requires a PrintBridge-compatible printer (supporting DPS over IP) for printing via Wi-Fi.
NOTE
- Connections require that a memory card with saved images be in the camera.
- Follow these instructions when using the camera as an access point.
- To connect using another access point, please refer to the camera’s instruction manual.
Register the printer you want to connect to using Wi-Fi.
1. Press and hold the playback ( ) button to turn the camera on.
) button to turn the camera on.
 ) button to turn the camera on.
) button to turn the camera on.
2. Press the [  ] button.
] button.
 ] button.
] button.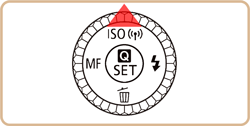
NOTE
When making Wi-Fi settings for the first time, a screen will appear for you to register a nickname for the camera.
This nickname will be displayed on the screen of target devices when connecting to other devices via Wi-Fi.
- Press [
 ] to access the keyboard, and use it to enter a nickname for the camera.
] to access the keyboard, and use it to enter a nickname for the camera.
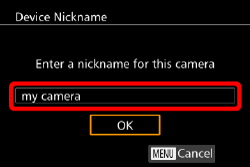
3. Press the [  ], [
], [  ], [
], [  ], [
], [  ] buttons or turn the [
] buttons or turn the [  ] dial to choose [
] dial to choose [  ], and then press the [
], and then press the [  ] button.
] button.
 ], [
], [  ], [
], [  ], [
], [  ] buttons or turn the [
] buttons or turn the [  ] dial to choose [
] dial to choose [  ], and then press the [
], and then press the [  ] button.
] button.
4. Press the [  ], [
], [  ] buttons to choose [Add a Device], and then press the [
] buttons to choose [Add a Device], and then press the [  ] button.
] button.
 ], [
], [  ] buttons to choose [Add a Device], and then press the [
] buttons to choose [Add a Device], and then press the [  ] button.
] button.
NOTE
- Once a printer is added, the printer name will be displayed on the screen in step 4. To connect to a printer again, simply choose the printer name from the list.
- Once you have connected to devices via the Wi-Fi menu, recent destinations will be listed first when you access the Wi-Fi menu. You can easily connect again by pressing the [
 ], [
], [  ] buttons to choose the device and then pressing the [
] buttons to choose the device and then pressing the [  ] button. To add a new device, display the device selection screen by pressing the [
] button. To add a new device, display the device selection screen by pressing the [  ], [
], [  ] buttons, and then configure the setting. If you prefer not to display recent target devices, choose MENU >
] buttons, and then configure the setting. If you prefer not to display recent target devices, choose MENU >  - 4 ] tab > [Wi-Fi Settings] > [Target History] > [Off].
- 4 ] tab > [Wi-Fi Settings] > [Target History] > [Off].
5. Choose the displayed SSID (network name) from the printer's Wi-Fi setting menu.
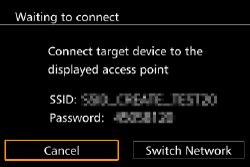
6. Once the printer is ready for the connection, the printer’s name will be displayed on the camera. Press the [  ] button.
] button.
 ] button.
] button.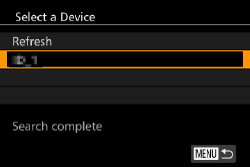
- The printer is added and the printing screen appears.

- The printer is added and the printing screen appears.


8. Press the camera’s [  ] button, choose [
] button, choose [  ], and then press the [
], and then press the [  ] button again.
] button again.
 ] button, choose [
] button, choose [  ], and then press the [
], and then press the [  ] button again.
] button again.
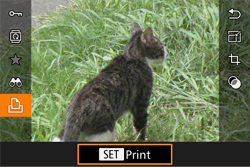
9. The screen for specifying the print settings appears.
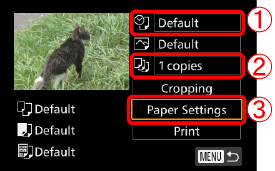
To add the date to images, press the [  ], [
], [  ] buttons or turn the [
] buttons or turn the [  ] wheel to choose
] wheel to choose  . Then, press the [
. Then, press the [  ] button and make the settings.
] button and make the settings.
 ], [
], [  ] buttons or turn the [
] buttons or turn the [  ] wheel to choose
] wheel to choose  . Then, press the [
. Then, press the [  ] button and make the settings.
] button and make the settings.To specify the number of prints, press the [  ], [
], [  ] buttons or turn the [
] buttons or turn the [  ] wheel to choose
] wheel to choose  . Then, press the [
. Then, press the [  ] button and make the settings.
] button and make the settings.
 ], [
], [  ] buttons or turn the [
] buttons or turn the [  ] wheel to choose
] wheel to choose  . Then, press the [
. Then, press the [  ] button and make the settings.
] button and make the settings.  Press the [
Press the [  ], [
], [  ] buttons or turn the [
] buttons or turn the [  ] wheel to choose [Paper Settings], and then press the [
] wheel to choose [Paper Settings], and then press the [  ] button.
] button.10. The screen for setting the paper size appears.

Press the [  ], [
], [  ] buttons or turn the [
] buttons or turn the [  ] wheel to choose the paper size, then press the [
] wheel to choose the paper size, then press the [  ] button.
] button.
 ], [
], [  ] buttons or turn the [
] buttons or turn the [  ] wheel to choose the paper size, then press the [
] wheel to choose the paper size, then press the [  ] button.
] button.[Default] has been selected in the example image above.
11. The screen for setting the paper type appears.
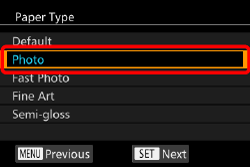
Press the [  ], [
], [  ] buttons or turn the [
] buttons or turn the [  ] wheel to choose the paper type, then press the [
] wheel to choose the paper type, then press the [  ] button.
] button.
 ], [
], [  ] buttons or turn the [
] buttons or turn the [  ] wheel to choose the paper type, then press the [
] wheel to choose the paper type, then press the [  ] button.
] button. [Photo] has been selected in the example image above.
12. The layout (border) settings screen appears.

Press the [  ], [
], [  ] buttons or turn the [
] buttons or turn the [  ] wheel to choose the layout type, then press the [
] wheel to choose the layout type, then press the [  ] button.
] button.
 ], [
], [  ] buttons or turn the [
] buttons or turn the [  ] wheel to choose the layout type, then press the [
] wheel to choose the layout type, then press the [  ] button.
] button. [Bordered] has been selected in the example image above.
13. The camera returns to the print setting screen.

 Make sure that the settings are correct.
Make sure that the settings are correct. Press the [
Press the [  ] button with [Print] selected to begin printing.
] button with [Print] selected to begin printing.Use the on-screen keyboard to enter information for the Wi-Fi function. Note that the length and type of information you can enter varies depending on the function you are using.
- Entering Characters
- Touch the characters to enter them.
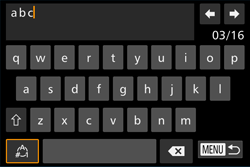
- Moving the Cursor
- Touch [  ] or [
] or [  ].
].
 ] or [
] or [  ].
].- Entering Line Breaks
- Touch [  ].
].
 ].
].- Switching Input Modes
- Touch [  ] to switch between numbers and symbols.
] to switch between numbers and symbols.
 ] to switch between numbers and symbols.
] to switch between numbers and symbols.- Touch [  ] to enter capital letters.
] to enter capital letters.
 ] to enter capital letters.
] to enter capital letters.- Available input modes vary depending on the function you are using.
- Deleting Characters
- Touch [  ] to delete the previous character.
] to delete the previous character.
 ] to delete the previous character.
] to delete the previous character.- Confirming Input and Returning to the Previous Screen
- Touch [  ].
].
 ].
].