Wireless LAN connection of your printer to an access point using WCN
09-Sep-2013
8201867800
Solution
Before Starting Wireless Connection Setup
REFERENCE
Make sure that the printer is turned on.
If the power is on, the (white) POWER lamp (A) will be lit.
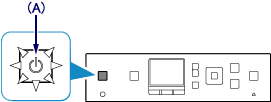
1. Press the [ HOME ] button (B) on the printer.
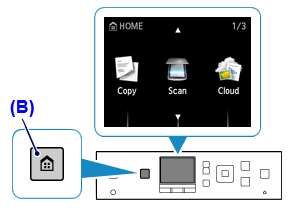
2. Use the  or
or  button (C) to display the [ WLAN ] icon.
button (C) to display the [ WLAN ] icon.
 or
or  button (C) to display the [ WLAN ] icon.
button (C) to display the [ WLAN ] icon.Press the left Function button (D).
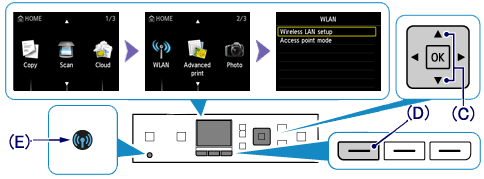
REFERENCE
The printer in the illustration below shows the MG6400 model.
3. Select [ Wireless LAN setup ], then press the [ OK ] button.
The (blue) Wi-Fi lamp (E) lights up when wireless connection is enabled.
4.

When the screen left above is displayed, go to the step 5.
When the screen right above is displayed, go to the step 6.
5. Press the [ Stop ] button.

6. Select [ WPS ], then press the [ OK ] button.

7.
Select [ PIN code method ], then press the [ OK ] button.
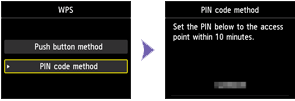
When the screen shown on the right appears, write down the PIN code.
8.
- Windows 7
(1) From the [ Start ] menu of the computer, select [ Computer ].
(2) Select [ Network ].
- Windows 8
(1) Right click on the [ Start ] screen of the computer.
(2) Click [ All apps ] in the App bar.
(3) Select [ Computer ].
(4) Select [ Network ].
- Windows Vista
(1) From the [ Start ] menu of the computer, select [ Network ].
9. Select [ Add a wireless device ] on the menu or [ Add devices and printers ] on the Network menu.
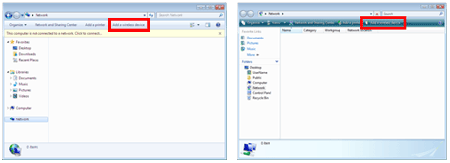
10. Follow the on-screen instructions on the computer to proceed with setup, then enter the PIN code.
If connection is not established, try standard setup.
11. When the left screen appears, press the [ OK ] button.
