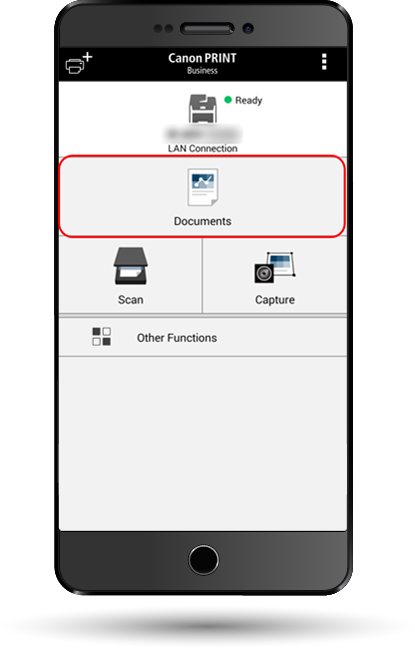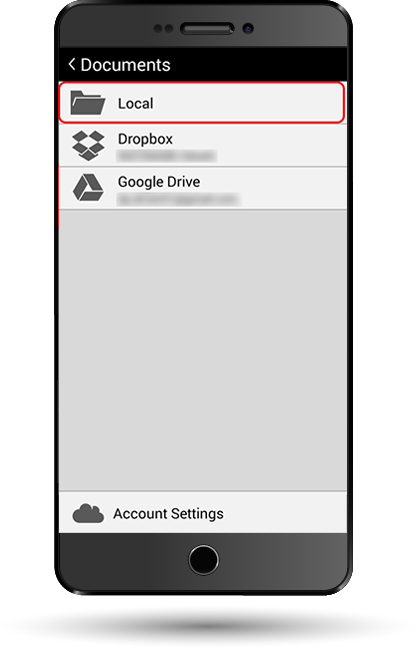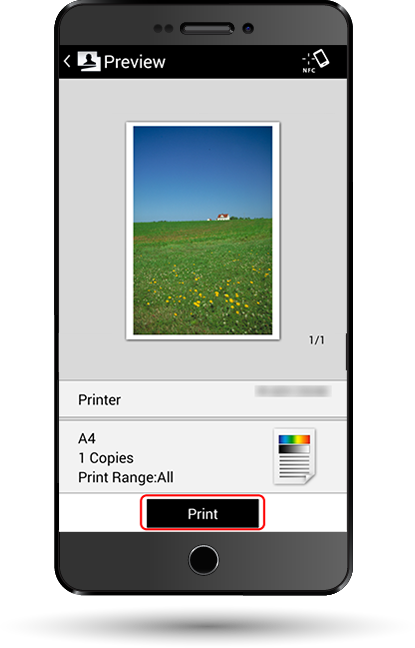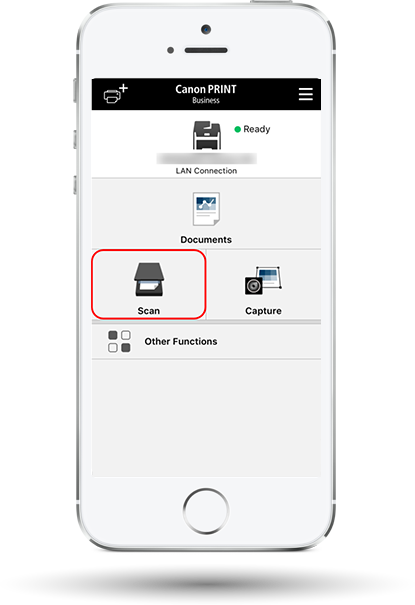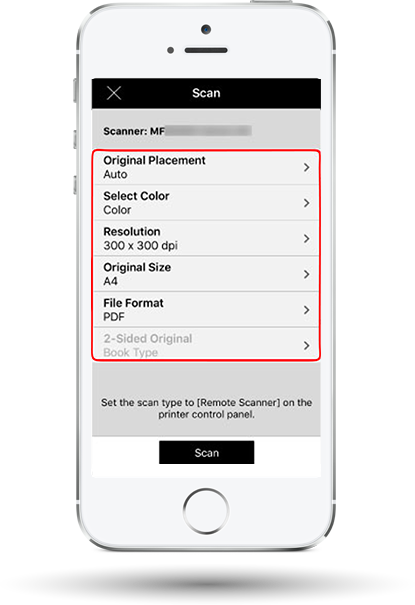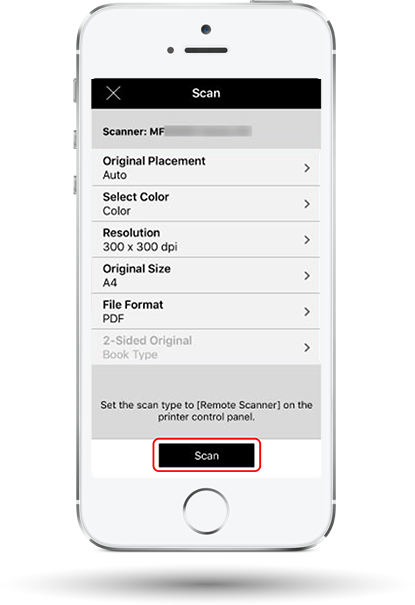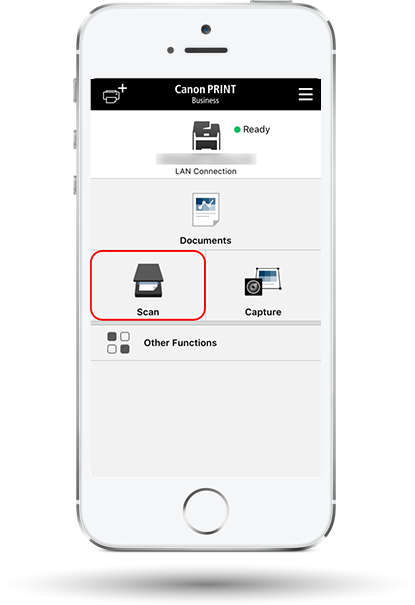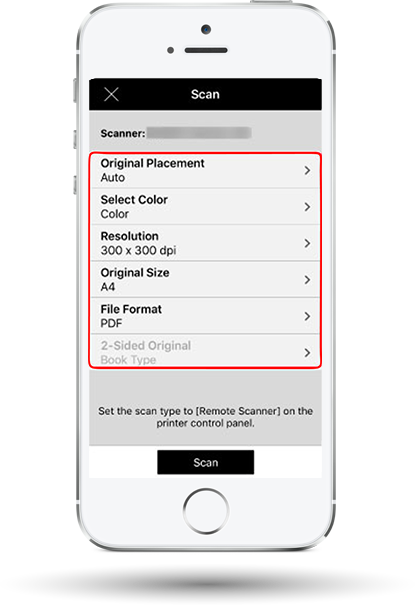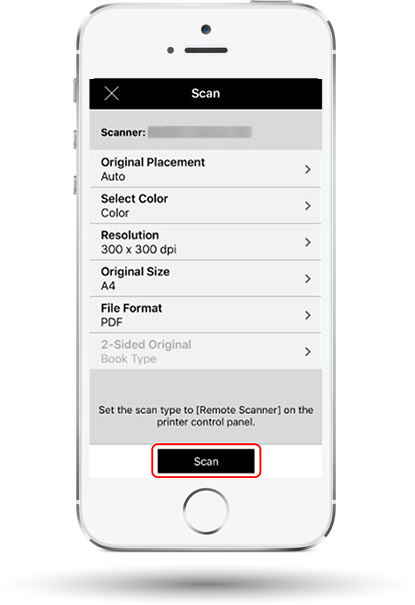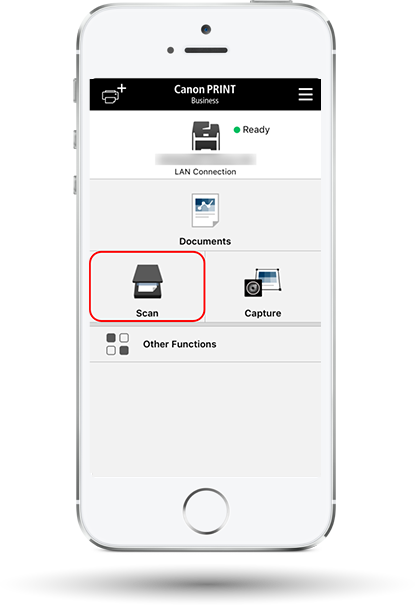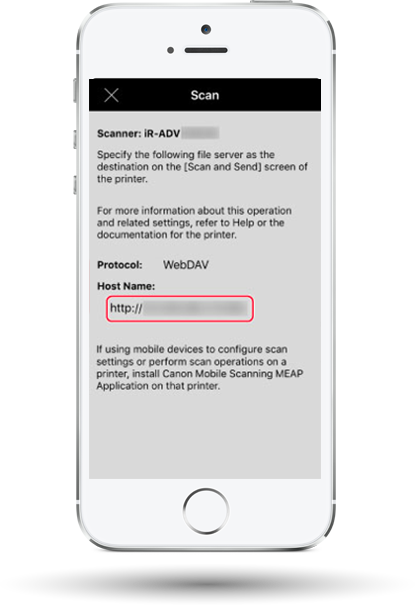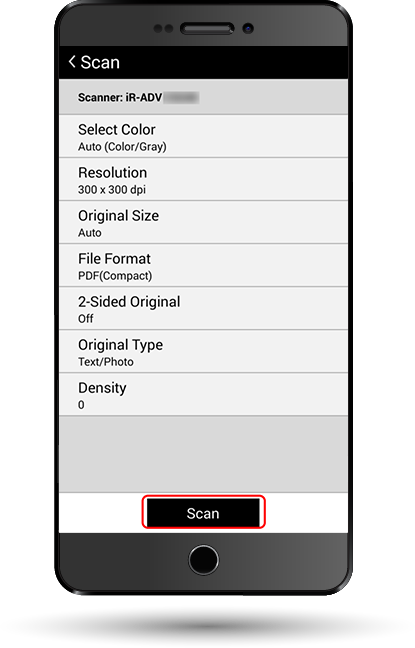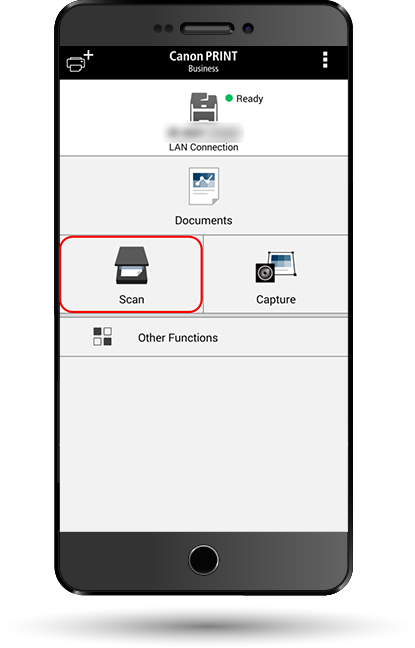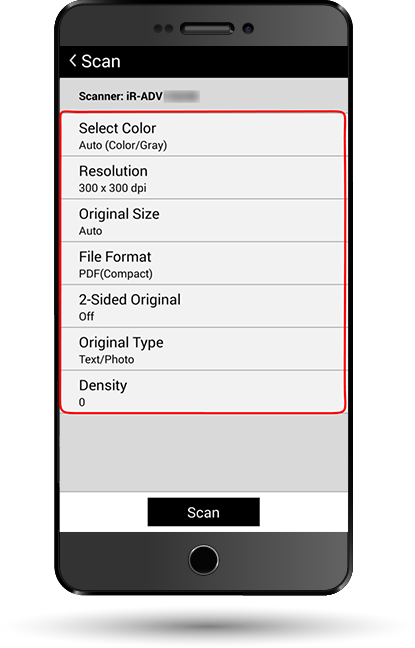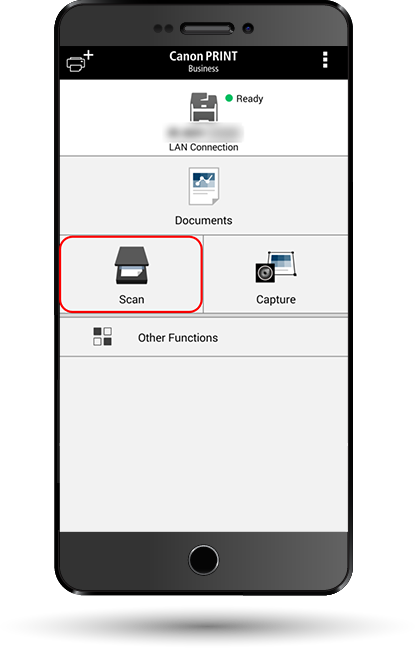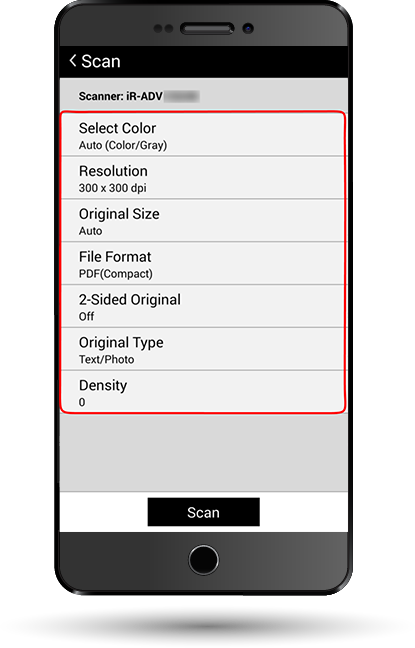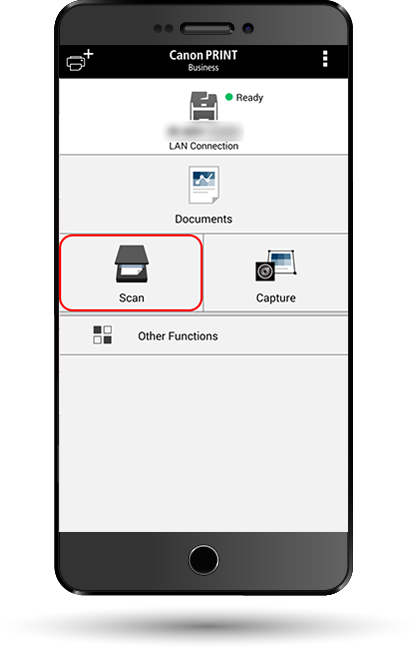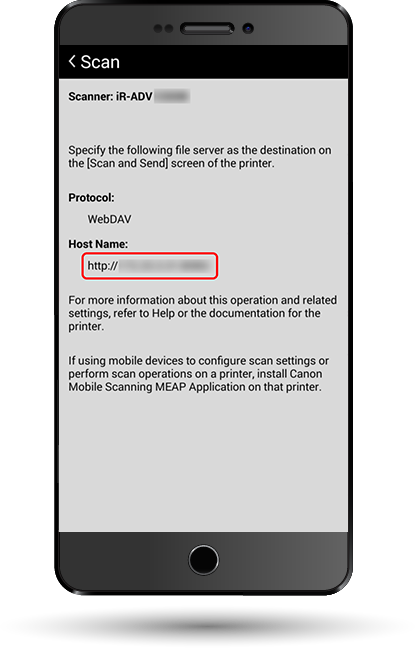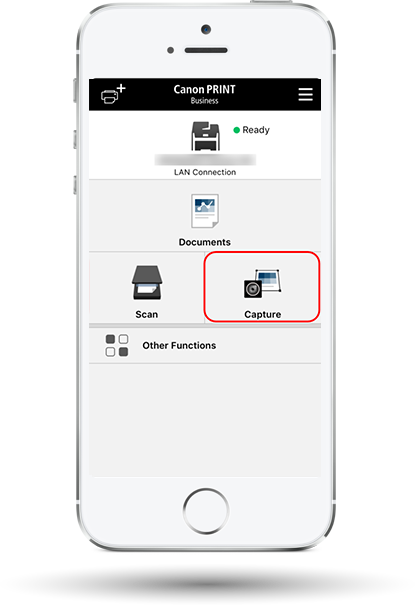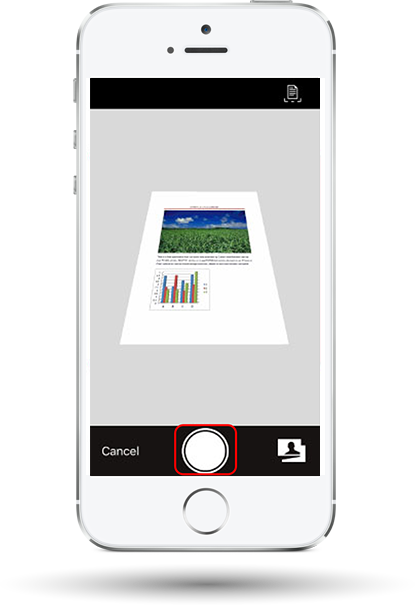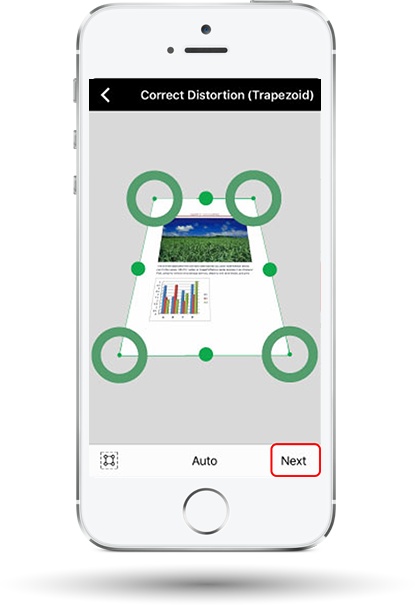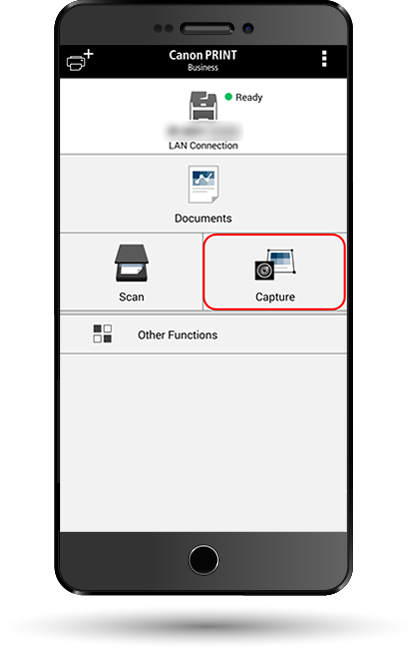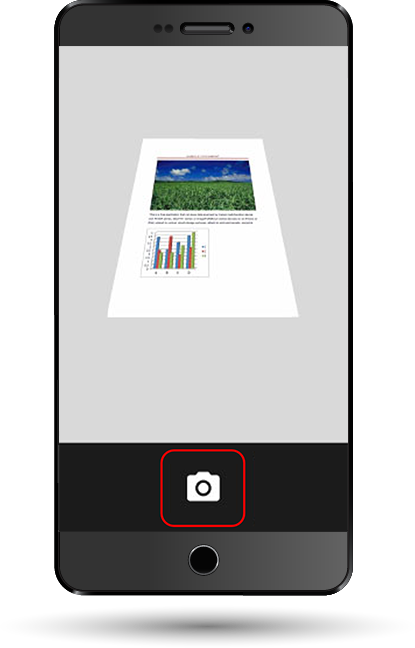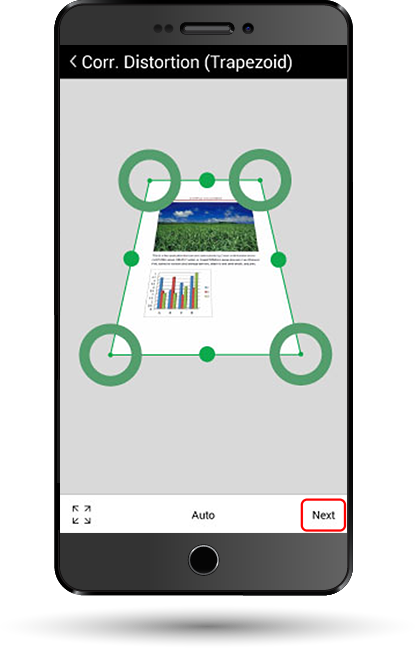Canon PRINT Business
Work Smart with Print and Scan Mobility
Now, with Canon’s latest mobile business solution, you get the best of both direct printing and scanning all with just one app. Print and scan photos, documents, web pages and emails seamlessly. So you can stay productive all day long.
Applicable for iPhone® or iPad®.
Before printing and scanning, please ensure that your Canon device is switched on and connected to the same local network as your iPhone or iPad.
For imageCLASS, scan settings must be first configured on the Canon device, followed by setting configurations on the mobile terminal side.
Apple, the Apple logo, iPhone and iPad are trademarks of Apple Inc., registered in the U.S. and other countries. App Store is a service mark of Apple Inc.
Applicable for Android mobile terminals.
Before scanning, ensure that your Canon device is switched on and connected to the same local network as your Android mobile terminal.
For imageRUNNER ADVANCE using the function, scan settings must be first configured on the mobile terminal followed by the Canon device.
“MEAP” is a trademark of Canon Inc., referring to an “application platform” for Canon devices.
Android, Google, Google Play and other marks are trademarks of Google Inc.
Prices, specifications, availability and terms of offers may change without notice.
Products / Services may be manufactured by and/or supplied to us by third party manufacturers / suppliers for distribution / resale (non-Canon brand products).
Prices above are recommended retail price in SGD and may change without prior notice.
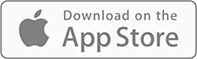
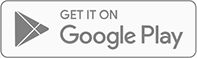
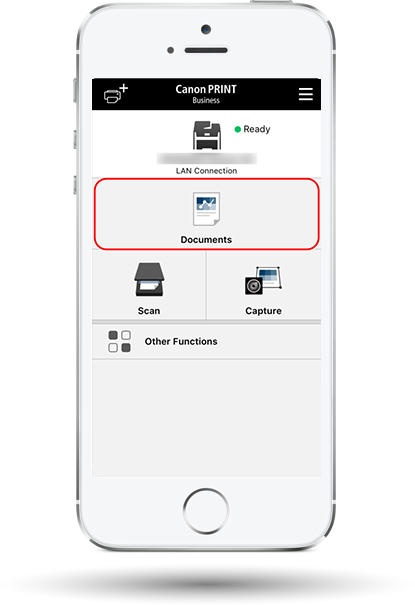
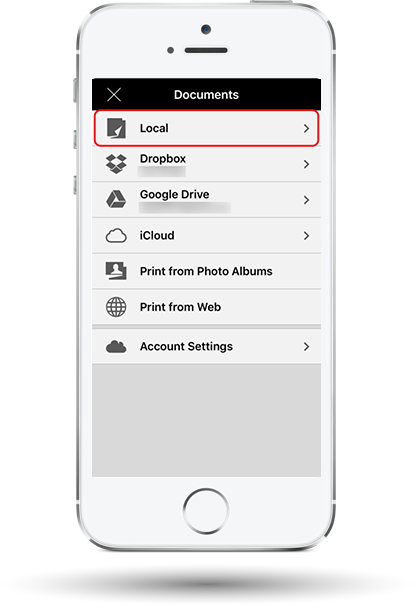
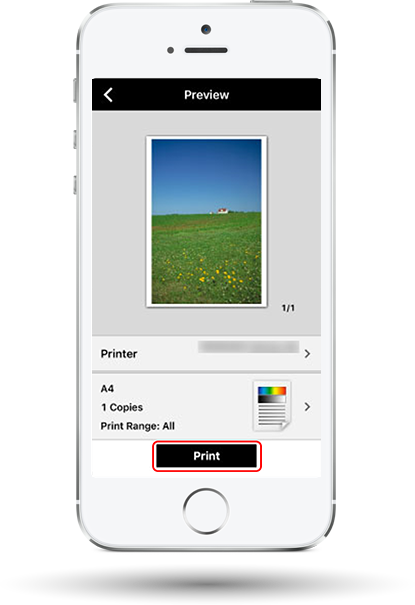
 ]
]